Scripting
Esta funcionalidad permite personalizar y automatizar flujos de trabajo específicos para cada tenant sin afectar a otros tenants. Mediante scripts configurables, los administradores pueden definir acciones, procesos y reglas de negocio adaptadas a las necesidades particulares de cada tenant.
Esta flexibilidad facilita la creación de experiencias personalizadas, mejorando la eficiencia operativa y la adaptabilidad de la aplicación.
El acceso a la configuración de los Scripts está diaponible en el menú ubicado a la izquierda del pantalla principal de la interfaz de Lynn
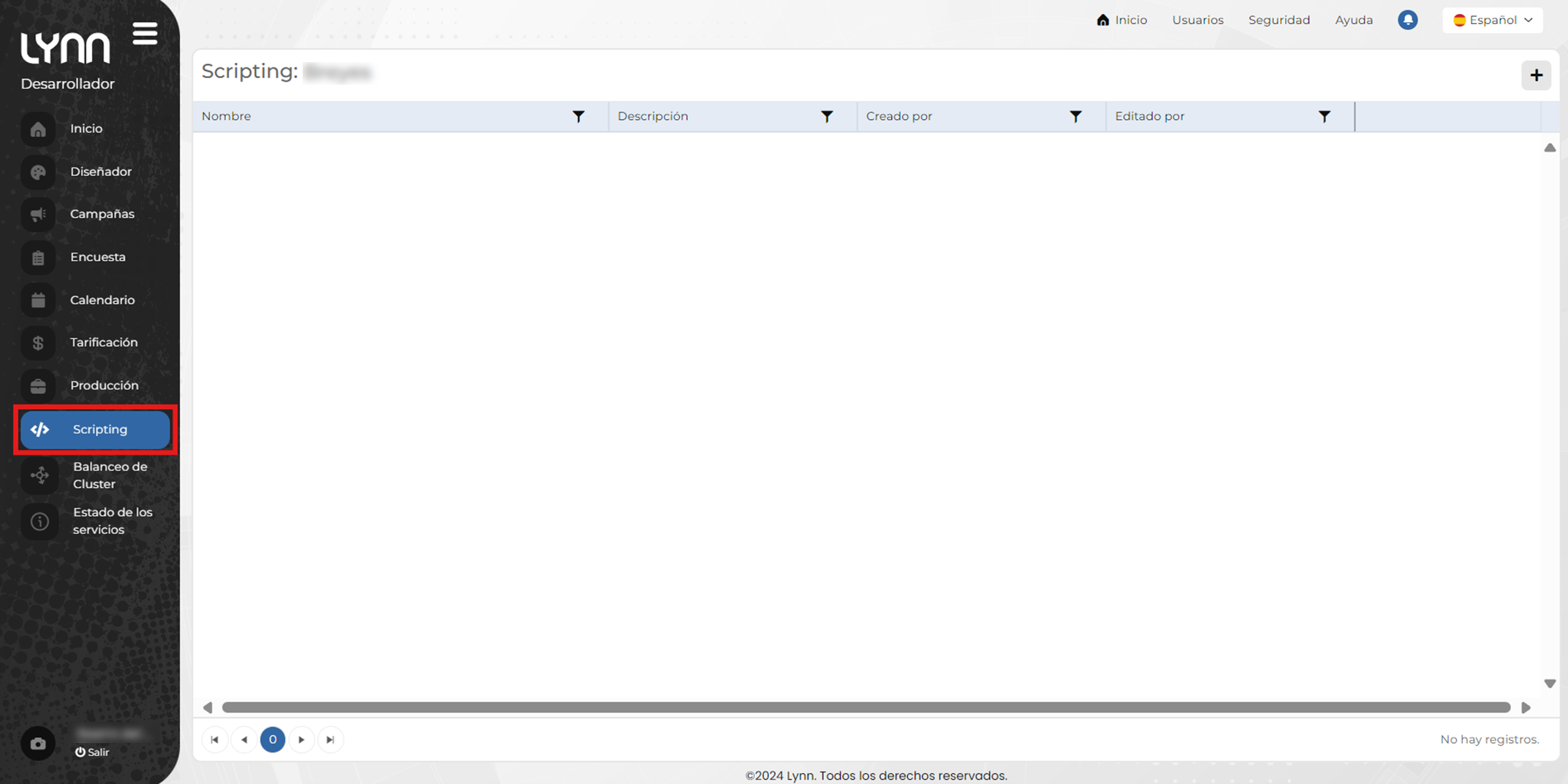
La información en la vista principal de la opción Scripting, estará dispuesta en forma de tabla donde se mostrará la siguiente información:
- Nombre: Identificador único o título descriptivo que permite localizar y distinguir rápidamente el script entre otros. Idealmente, debe ser breve y representativo de su función o propósito.
- Descripción: Resumen detallado de lo que hace el script. Incluye información clave sobre su objetivo, contexto de uso y las condiciones en las que se ejecuta.
- Creado por: Registra el autor del script. Es crucial para identificar quién lo desarrolló inicialmente, lo que facilita el seguimiento del responsable en caso de consultas o actualizaciones.
- Editado por: Indica quién realizó la última modificación del script, proporcionando una trazabilidad clara del historial de cambios y la persona a contactar para obtener información sobre ajustes recientes.
Guía para Crear un Script
Una vez en la vista principal del módulo de Scripting:
-
Hacer clic en el botón Agregar, ubicado en la esquina superior derecha de la vista.
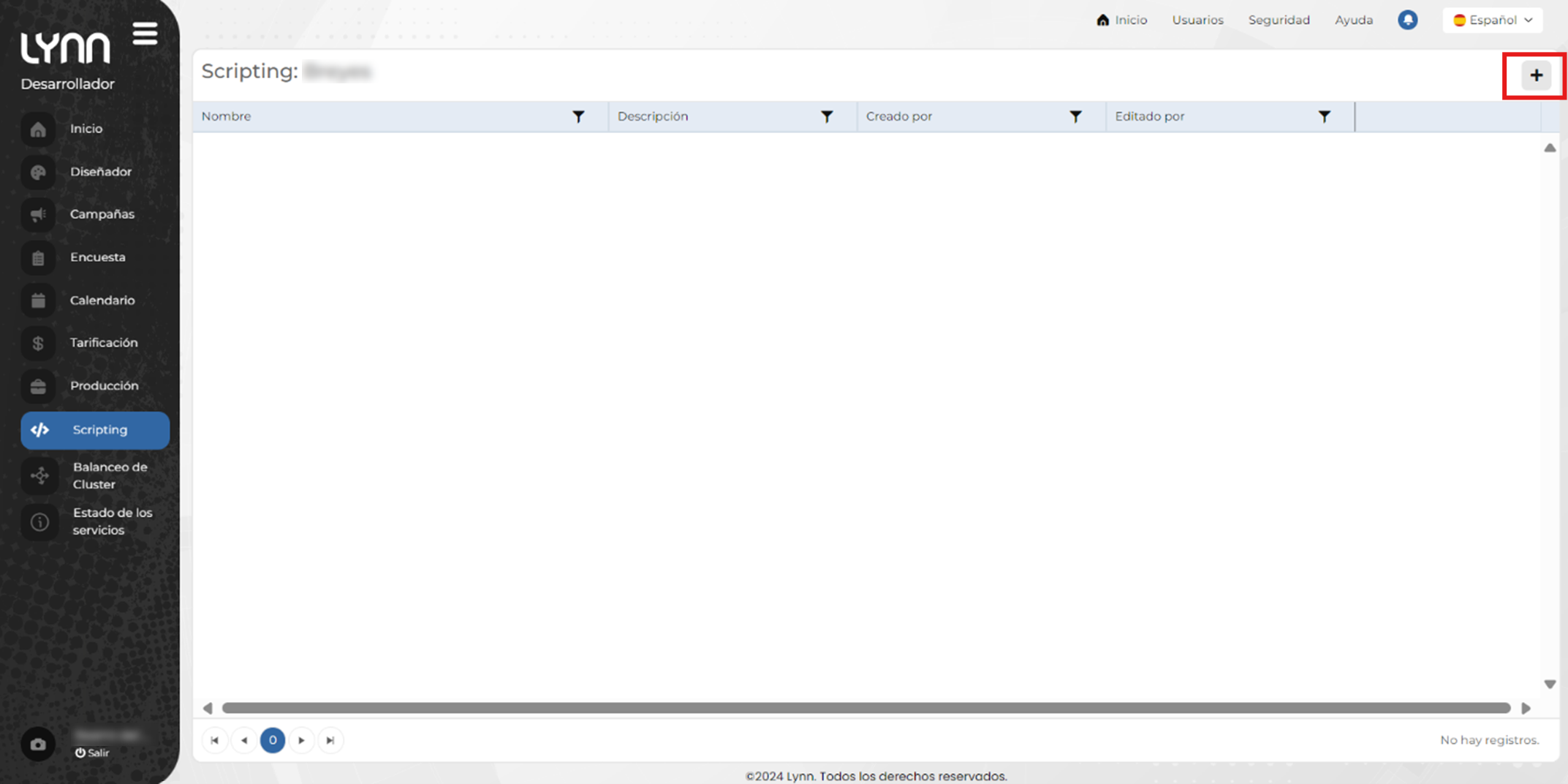
Esto actualizará la vista para mostrar un conjunto de campos necesarios para la creación y personalización del script.
-
Completa los campos requeridos:
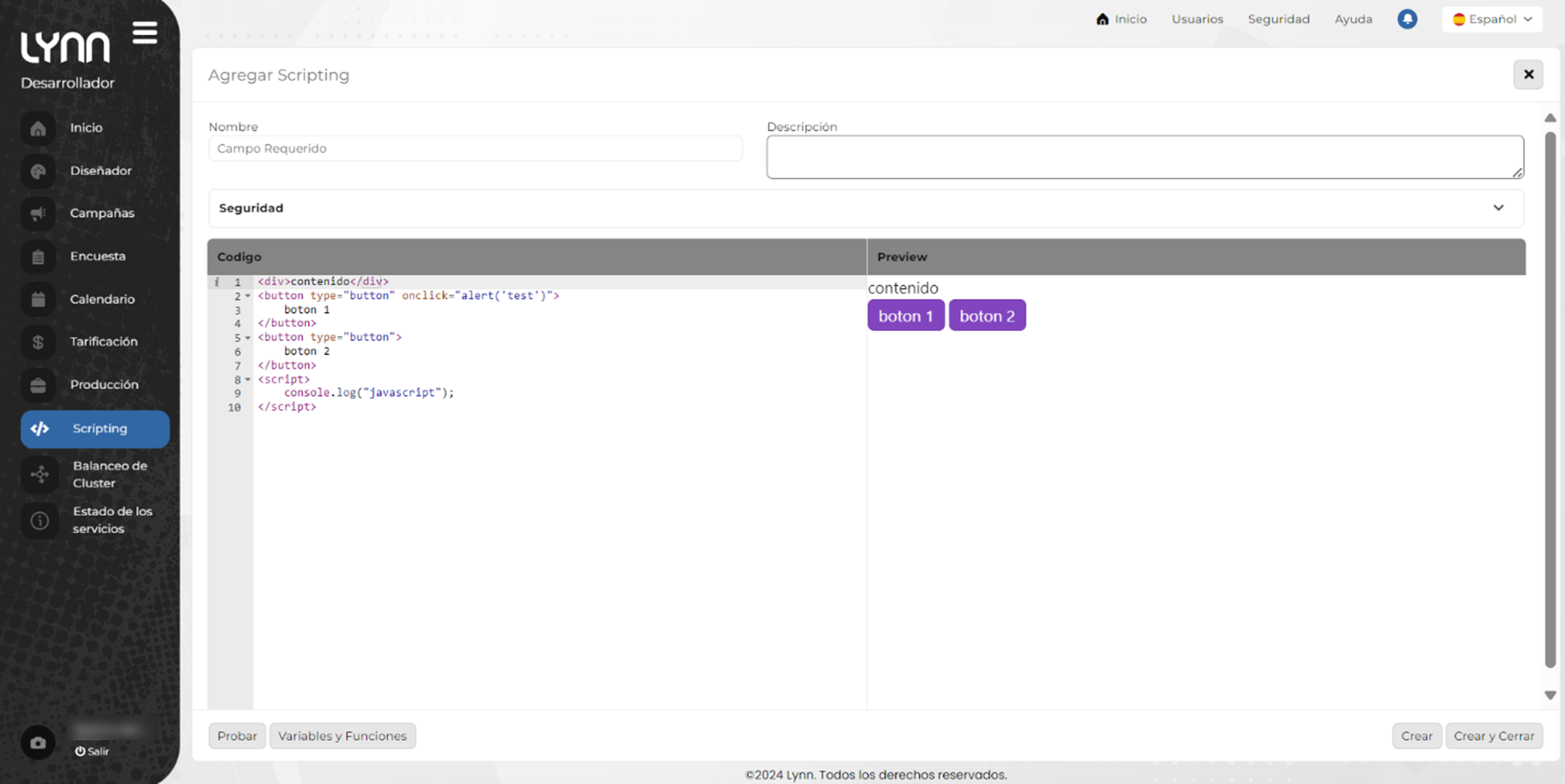
- Nombre: Campo tipo String para el identificador único y descriptivo del script.
- Descripción: Campo tipo String para detallar el propósito y funcionalidad del script.
- Seguridad: Campo tipo checklist para configurar niveles de acceso y permisos.
- Código: Área para ingresar la lógica programada del script.
- Preview: Vista previa para validar el comportamiento del script.
En la parte inferior, se encuentran cuatro botones: - Probar: Ejecuta el script para verificar su funcionalidad antes de guardarlo. Se abrirá en una nueva pestaña del navegador. - Variables y funciones: Muestra una lista de variables y funciones disponibles para usar en el script. - Crear: Guarda el script sin cerrar la vista actual. - Crear y cerrar: Guarda el script y regresa a la pantalla principal.
-
Una vez configurado y creado el script, aparecerá en la tabla inicial. Los scripts del tenant se irán listando a medida que se vayan creando, y se podrán realizar acciones sobre ellos, como Editar y Eliminar.
Variables disponibles para Kyubo scripting
IMPOERANTE: Todas las variables distinguen entre mayúsculas y minúsculas.
| Variable | Descripción |
|---|---|
| businessAttributes.[attributeName] (string) | attributeName es el nombre del bussinesAttributo de la sesión pero en minúscula |
| actionId (int) | id de la acción de transferencia Kyubo |
| AGENTE | |
| agentConnectedDate (string) | fecha en que el agente se conectó a la sesión |
| agentName (string) | nombre del agente |
| agentId (int) | id del agente |
| CANAL | |
| channelId (string) | id del canal de la sesión |
| channelName (string) | nombre del canal de la sesión |
| channelService (int) | id del servicio de la sesión |
| CLIENTE | |
| clientName (string) | identificador del cliente en la sesión |
| SESSION | |
| tenant (int) | Tenant |
| sessionId (string) | id de la sesión |
| criteria (string) | nombre del criterio de creación de la sesión |
| criteriaValue (string) | valor del criterio de creación de la sesión |
| division (int) | división |
| isEMail (bool) | Indica si se trata de una sesión de email |
| isSimulated (bool) | indica si se trata de una sesión simulada |
| priority (int) | prioridad de la sesión |
| skillList (array) | arreglo de habilidades requeridas para la sesión |
| tme (int) | tiempo medio de espera para esta sesión |
| TEAMS INTEROP | |
| isTeamsInterop (bool) | indica si se trata de una sesión de integración con teams |
| teamsInteropDialingCallee (string) | indica a quien se va a llamar utilizando la integración con teams |
| teamsInteropRecordId (string) | identificador del registro carterizado asociado a la llamada |
| teamsInteropDialingType (int) | indica el tipo de discado a utilizar en teams (1: llamada telefonía externa, 2: room call, 3: CTE call, 4: join teams meeting) |
| GRUPO DE TRABAJO | |
| workGroupId (string) | identificador del grupo de trabajo |
| workGroupName (string) | Nombre del grupo de trabajo |
| workGroupAgentsCountSnapShot (int) | cantidad de agentes conectados al grupo de trabajo en el momento en que se contestó la llamada |
| workGroupTmoSnapShot (double) | TMO promedio del grupo de trabajo en el momento en que se contestó la llamada |
| workGroupTimeZone (int) | TimeZone configurado para el Tenant |
| workGroupAvgWaitingTimeSnapShot (double) | tiempo de espera promedio del grupo de trabajo en el momento en que se contestó la llamada |