Administración Gráfica del aplicativo (GUI)
La interfaz de administración gráfica o Lynn Administrador es la encargada de dar acceso a las herramientas de gestión para usuarios, editores y administradores de un aplicativo. Además, es la responsable de proporcionar acceso a la mayoría de los recursos de configuración, escritorio de diseño y módulos de Lynn.
La GUI Lynn está diferenciada por ambientes, los cuales responden al propósito sobre el cual se identifican, pudiendo entonces contar con distintas características propias del ambiente como elementos de reporte y limitaciones asociadas a roles, entre otras.
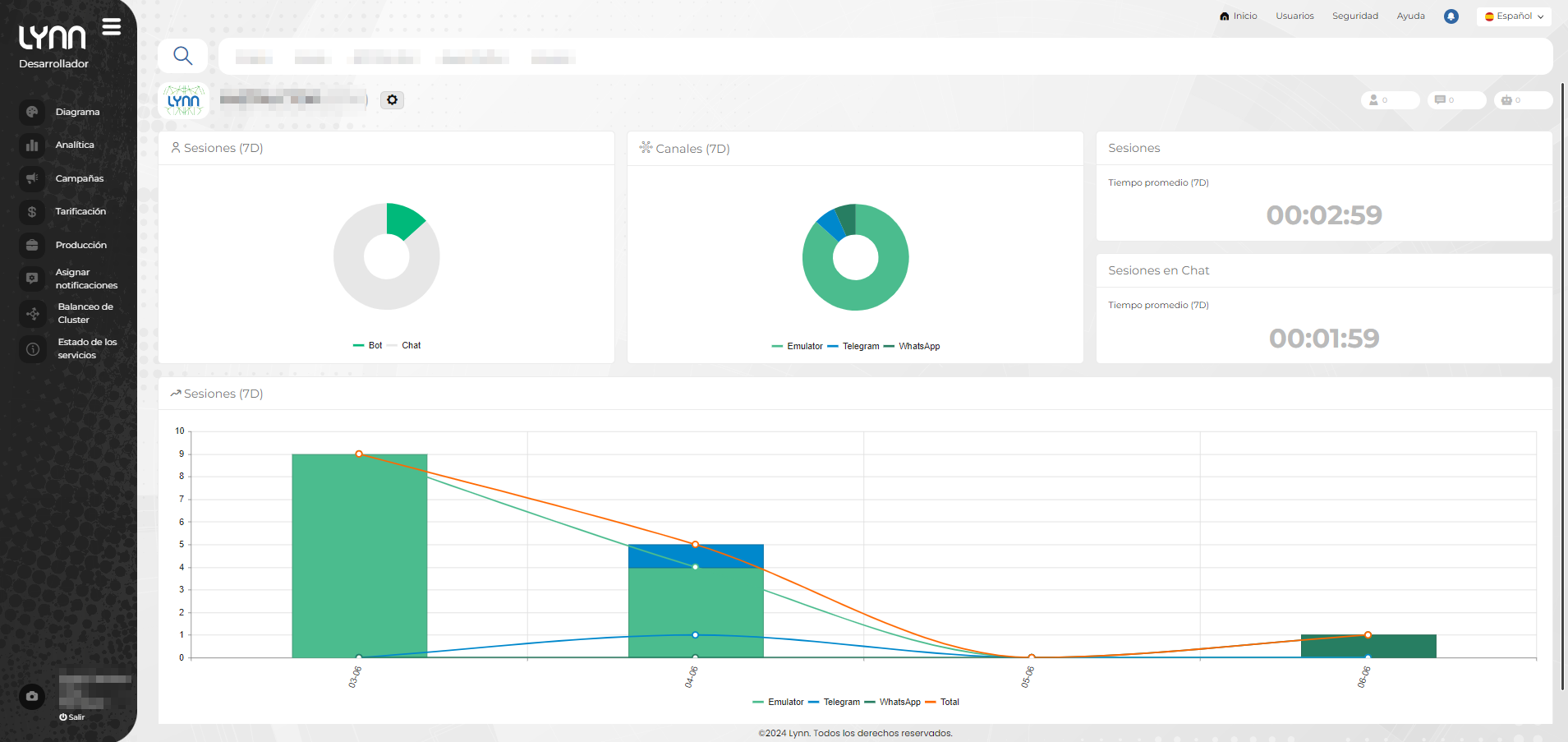
Elementos del administrador gráfico del aplicativo
El administrador gráfico del aplicativo consta de 4 secciones generales:
1- Menú de Cabecera:Contiene acceso al inicio de la aplicativo, configuración de usuarios(requiere permisos), Seguridad(información importante sobre API, requiere permisos), ayuda (lleva al centro de recursos Lynn), Notificaciones (contiene el listado de las últimas notificaciones del aplicativo) y cambio de idiomas (puedes seleccionar entre Español, Inglés y Portugués).
2.- Panel de busqueda de aplicativos:En este panel se ubican la herramienta de búsqueda  y un listado de los aplicativos a los cuales el usuario tiene acceso.
y un listado de los aplicativos a los cuales el usuario tiene acceso.
3.- Menú de herramientas del aplicativo:En el menú de herramientas podrán tener acceso a varias funcionalidades realcionadas al aplicativo: acceso al diseñador de flujos, acceso al módulo de analítica, al módulo de campañas, a visualizar la tarificación de su aplicativo, a la funcionalidad de paso producción, así como una vista general del estado de los servicios de la plataforma. Este menú de herramientas puede ocultarse para darme yo revisibilidad de la compañía también puedo encontrar el acceso par cambiar su perfil.
4.- Información general y de operación del aplicativo: Esta es la sección que ocupa el mayor espacio de la pantalla y ofrece información general del aplicativo seleccionado, así como un visual de indicadores de su operación.
Panel de busqueda de aplicativos
A continuación una descripción de lo que se puede encontrar en este panel:
| Icono | Nombre | Detalle |
|---|---|---|
 |
Buscador | Permite buscar tenant a los que el usuario tiene acceso. Al presionar el botón de busqueda se presenta un listado de todos los aplicativos, permite buscar por nombre o número de aplicativo, así como tambien ordenar. En caso de que el usuario solo posea acceso a un aplicativo, el botón de busqueda no se visualizará. |
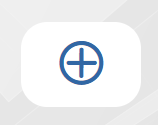 |
Nuevo Tenant | Permite la creación de un nuevo Tenant, accesible solo si el usuario cuenta con los permisos adecuados según su perfil. |
 |
Listado de aplicativos | En esta parte del panel se puede visualizar hasta un máximo de 5 accesos a aplicativos. Posicionando el mouse sobre cada uno de ellos podrá observarse el nombre del aplicativo, una breve descripción, el identificador del aplicativo y acceso a su configuración general |
Menú de herramientas del aplicativo
En este menú hay opciones propias de cada aplicativo, las yue opciones que se visualizan dependen del rol y accesos asignados a cada usuario lynn:
| Icono | Nombre | Detalle |
|---|---|---|
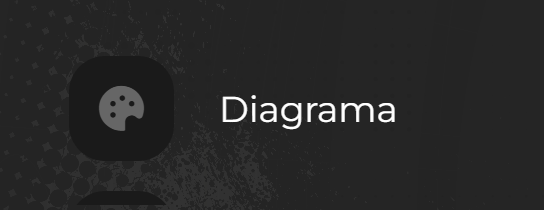 |
Diagrama | Verifica las funcionalidades esta acción AQUI |
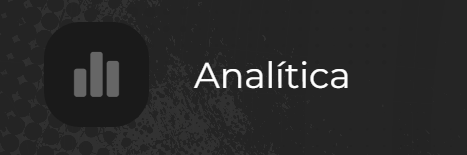 |
Analítica | Verifica las funcionalidades esta acción AQUI |
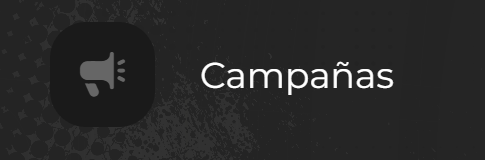 |
Campañas | Verifica las funcionalidades esta acción AQUI |
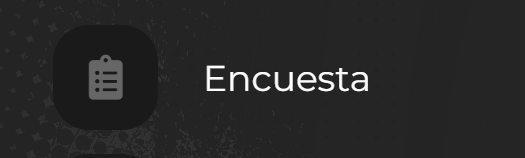 |
Encuestas | Verifica las funcionalidades esta acción AQUI |
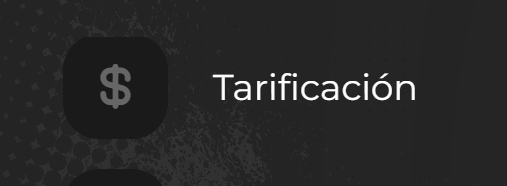 |
Tarificación | Verifica las funcionalidades esta acción AQUI |
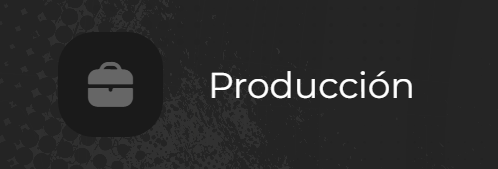 |
Producción | Verifica las funcionalidades esta acción AQUI |
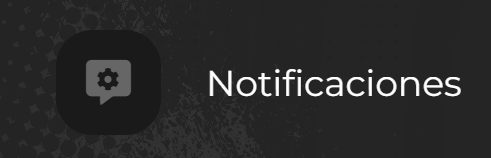 |
Notificaciones | Verifica las funcionalidades esta acción AQUI |
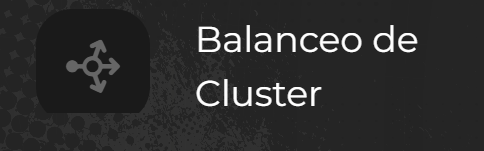 |
Balanceo de Cluster | Proporciona herramientas para administrar y supervisar el rendimiento de los servidores en un entorno de alta disponibilidad. A través de esta interfaz, los administradores pueden gestionar la distribución de la carga de trabajo entre los diferentes servidores del cluster, garantizando el uso eficiente de los recursos y manteniendo un rendimiento óptimo del sistema. |
 |
Estado de los servicios | Permite visualizar el estado de los servicios, los cuales pueden ser clasificados como Estable, Inestable, Error o Fuera de Servicio. Además, ofrece la posibilidad de ver los detalles específicos de cada uno. |
Información general y de operación del aplicativo
Información General
| Icono | Nombre | Detalle |
|---|---|---|
 |
Logo del aplicativo | Imagen que representa a tu aplicatico o logo de su empresa, para poder modificarlo puede ingresar al administrador del tenant para acceder a la configuración de Ventana de Mantenimiento. |
 |
Nombre e identificador del aplicativo | Se visualiza el nombre e número identificador del aplicativo,para poder modificarlo puede ingresar al administrador del tenant para acceder a la configuración de Ventana de Mantenimiento. |
 |
Administrador del Tenant | Se puede acceder a la configuración de Ventana de Mantenimiento donde puede configurarse opciones del aplicativo (nombre, descripción e imagen del aplicativo), Administrar las divisiones,configurar el horario ventana de mantenciones. |
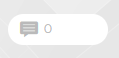 |
Sesiones | Botón que despliega listado y muestra numero de sesiones activas para el Tenant que se esta visualizando |
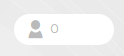 |
Chat | Botón que despliega y muestra numero de chat activos para el tenant que se esta visualizando |
 |
Auto Atención | Botón que despliega y muestra numero de chat que se encuentran atendidas por un bot en Lynn |
Operación del aplicativo
En esta parte del panel se visualizaran indicadores propios de la oparación de su aplicativo:
- Sesiones (7D): Este gráfico de dona muestra el promedio de sesiones de bot y chat de los últimos 7 días.
- Canales (7D): Este gráfico de dona muestra el promedio de sesiones de los últimos 7 días visualizados por canal. Se mostraran los canales configurados en el aplicativo.
- Sesiones: Este indicador muestra el tiempo promedio de duración total de las sesiones de los últimos 7 días. Este tiempo comprende la duración total de una sesión en Lynn, registra del tiempo desde que inicia en Lynn hasta que la sesión es terminada por el cliente o por timeout.
- Sesiones en Chat: Este indicador muestra el tiempo promedio de duración de las sesiones en chat, es decir, el tiempo desde que inicia la conversación con el ejecutivo hasta que es finalizada por el mismo ejecutivo o por timeout.
- Histograma Sesiones (7D): Este diagrama de tipo histograma muestra la cantidad de sesiones por día en un rango de 7 días. Cada barra resume la sesiones por día y las diferencia por canal otorgando un color a cada uno. Adicionalmente, ofrece un una visión de como se comporta el tráfico de sesiones mostrando una línea naranja.