Survey Module
The Survey Module allows the creation of surveys to gather opinions, information, or evaluations from users. To access this functionality, you must log in to Lynn and select the 'Surveys' button from the left-side menu.

Create/Edit Surveys
From the survey module, you can create or edit a survey. To create a new one, you will need to enter the name and details of the survey. If editing, you can change the name, details, and also enable it.

To perform this process, follow these steps:
-
Log in to Lynn:
- Enter the Lynn platform using your credentials.
-
Open the survey module:
- Navigate to the application tool menu and select the "Surveys" option.
-
View existing surveys:
- In this section, you can view the list of surveys that have been created by your tenant.
Create Surveys
-
Create a new survey:
- To create a new survey, click the "Create" button.
-
Enter the survey information:
A pop-up window will appear where you must enter the following fields:
- Name: Assign a name to the survey.
- Description: Write a brief description of the purpose of the survey.
-
Save the survey:
- Once all fields are filled, click "Create" to complete the process.
Edit Surveys
-
Edit a survey:
- To edit a survey, click the "Edit" button, represented by a pencil icon.
-
Edit the survey information:
A pop-up window will appear where you must enter the following fields:
- Name: Assign a name to the survey.
- Description: Write a brief description of the survey’s purpose.
- Enable: This option allows you to select whether the survey will be enabled for users.
-
Save the survey:
- Once all fields are edited, click "Create" to save the changes.
Configure Survey
Once the survey is created, you can access its configuration through the icon  , where you can perform actions such as adding languages and related questions.
, where you can perform actions such as adding languages and related questions.
Create Language
This option allows you to add languages and configure whether it will be set as the default language for the survey.
To perform this process, follow these steps:
-
Log in to Lynn:
- Enter the Lynn platform using your credentials.
-
Open the survey module:
- Navigate to the application tool menu and select the "Surveys" option.
-
View existing surveys:
- In this section, you can view the list of surveys that have been created by your tenant.
-
Access the survey configuration:
-
Navigate to the icon representing the survey configuration option

-
By clicking on the icon, the Configure Survey window will appear.
-
-
Add a new language:
-
In the language section of the window, you will see a '+' icon. Click on it to add a new language.
-
After clicking the '+' icon, the 'New Language' window will open.
Complete the following fields:
- Name: Specify the name of the new language.
- Default Language: If you want this to be the default language for the survey, check the checkbox.
-
-
Save the configuration:
- Once all information is entered, confirm and save the changes to apply the language configuration to the survey.
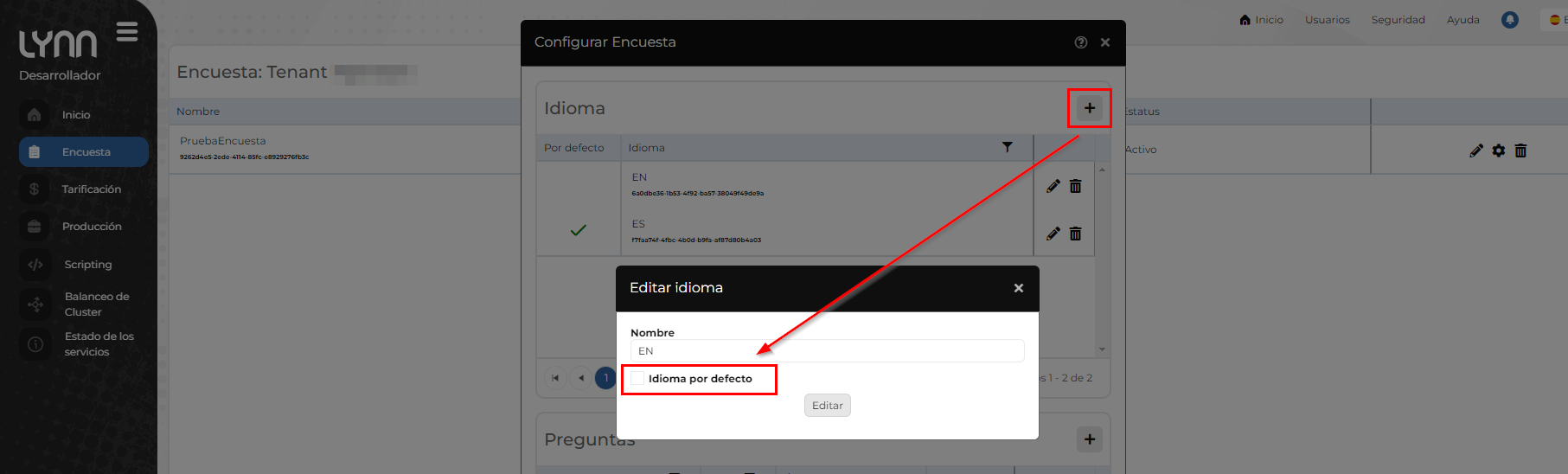
Create Questions
This option allows you to create questions associated with the created survey. These can be of text, menu, or number types. Follow these steps to create a new question.
-
Log in to Lynn:
- Enter the Lynn platform using your credentials.
-
Open the survey module:
- Navigate to the application tool menu and select the "Surveys" option.
-
View existing surveys:
- In this section, you can view the list of surveys that have been created by your tenant.
-
Access the survey configuration:
-
Navigate to the icon representing the survey configuration option

-
By clicking on the icon, the Configure Survey window will appear.
-
-
Add a new question:
-
In the questions section of the window, you will see a '+' icon. Click on it to add a new question.
-
After clicking the '+' icon, the 'New Question' window will open.
Complete the following fields:
- Name: Specify a label for creating the question.
- Type: Select the type in which the question format will be displayed. These can be:
-
| Type | Interaction | Question Type | Example |
|---|---|---|---|
| Text | The user has the freedom to write their own response, which allows more flexibility in expressing ideas or detailed comments. | In text surveys, the questions are designed so the user can write their response without restrictions. This is ideal for obtaining more specific and open suggestions or opinions. | "What can we do to improve?" where the user can respond with their own text. |
| Menu | The user selects a response from a set of predefined options. This makes the survey more structured, limiting responses to a specific group of options. | In menu surveys, the questions are designed with multiple options from which the user can choose only one. This type is useful for obtaining direct and easily quantifiable responses. | "How would you rate your experience with the service?" with options like "Very satisfied," "Satisfied," "Neutral," "Dissatisfied," "Very dissatisfied." |
| Numeric | The user must enter a numerical value in their response, which allows for concrete and quantifiable answers. | Numeric questions are designed to obtain precise data, such as quantities, scores, or measurable values. This type of question is useful when collecting quantifiable information or statistics. | "How many years of experience do you have in the field?" where the user enters a number representing the years of experience. |
Text Example
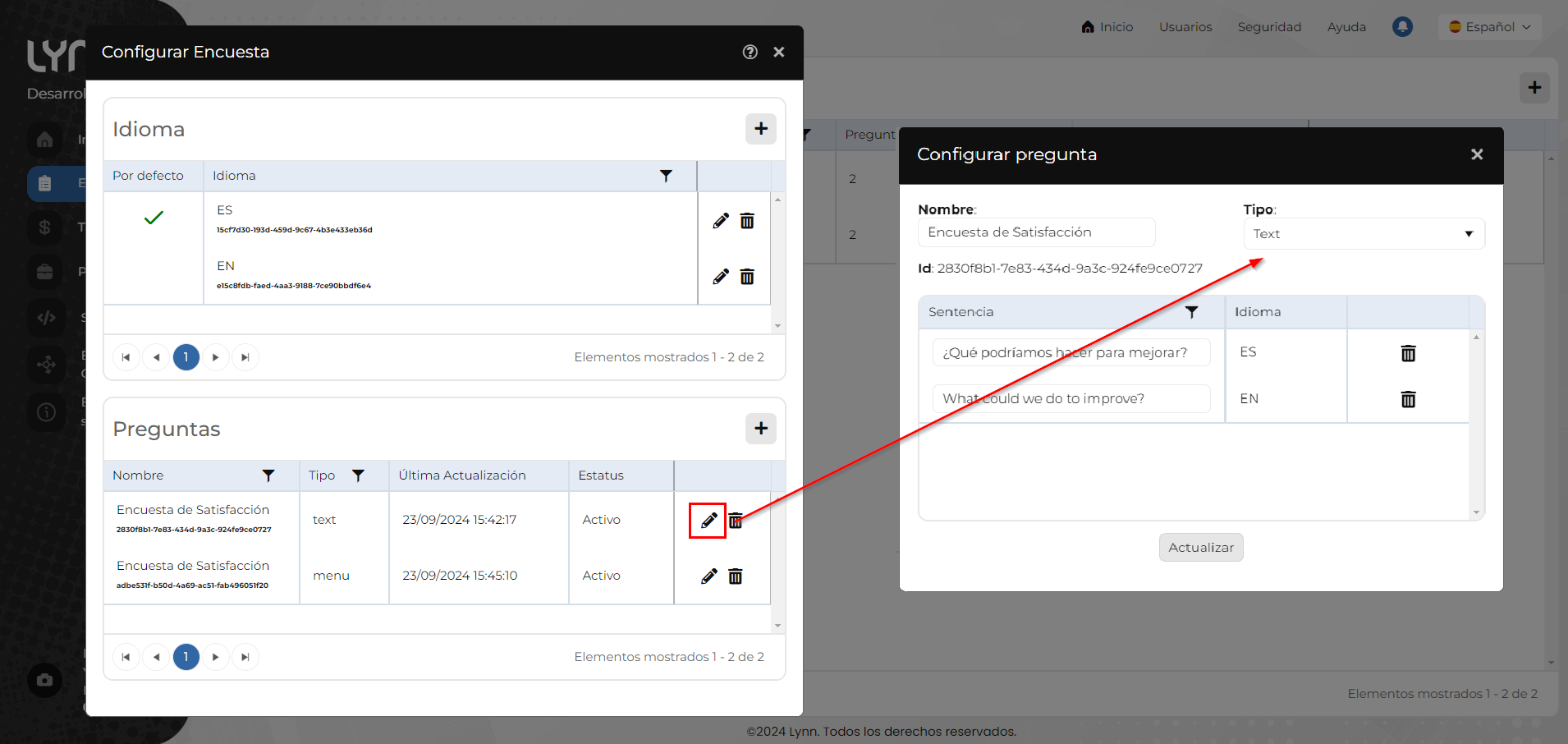
Menu Example

Number Example

-
Save the configuration:
- Once all information is entered, confirm and save the changes to apply the question configuration to the survey.
Note: Please note that when entering statements, they must match the languages created. That is, if a field is entered in Spanish and the configured language is English, Lynn will not perform the corresponding translation.
Delete Survey
The delete survey button,  , allows the user to permanently delete a previously created survey. Clicking this button will request confirmation to ensure that you wish to proceed with the deletion, as this action cannot be undone. Once confirmed, the survey and all its associated data, such as questions and languages, will be deleted from Lynn.
, allows the user to permanently delete a previously created survey. Clicking this button will request confirmation to ensure that you wish to proceed with the deletion, as this action cannot be undone. Once confirmed, the survey and all its associated data, such as questions and languages, will be deleted from Lynn.