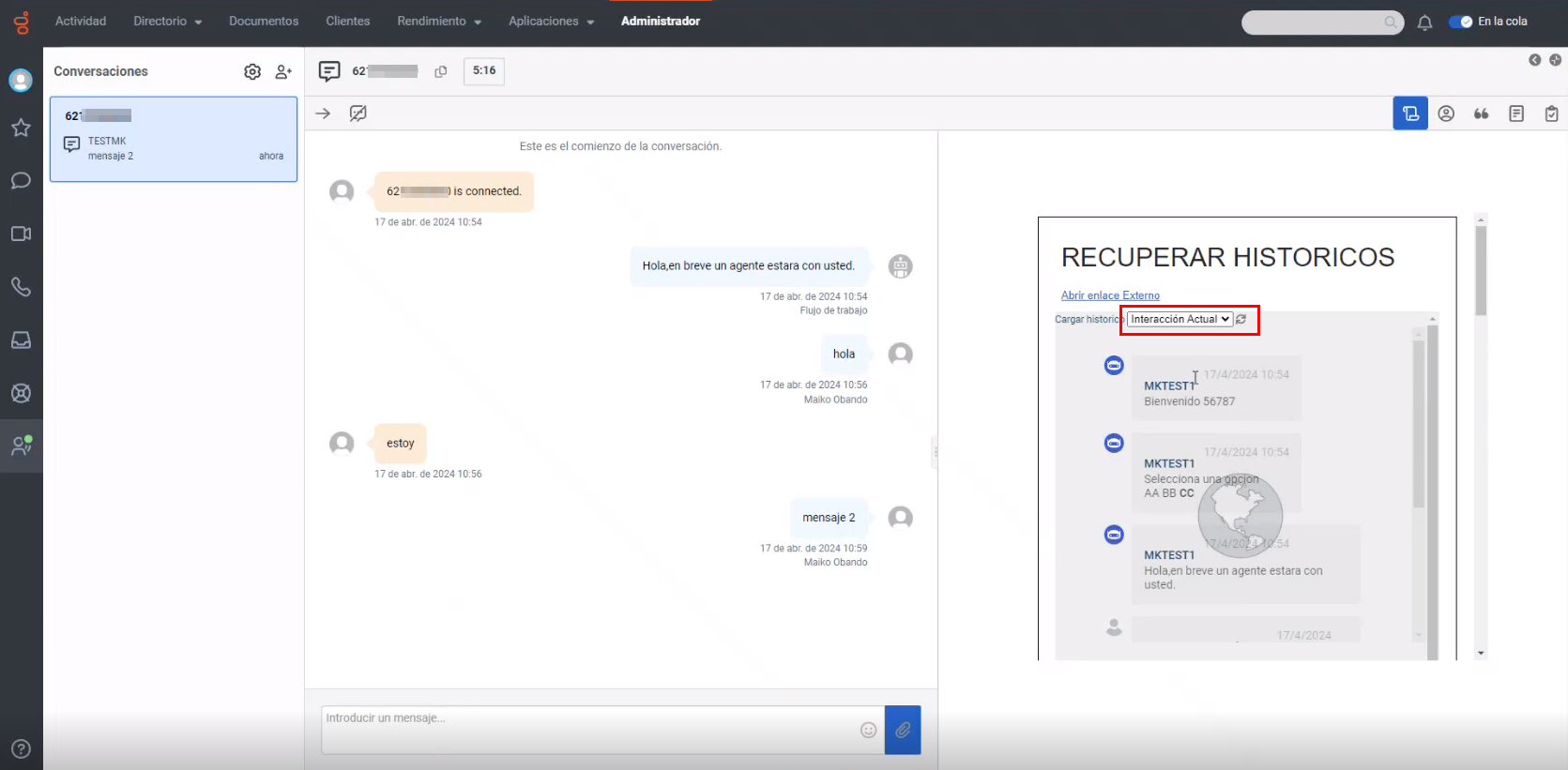Conversation History
This functionality allows the executive connected to Genesys Cloud to view the existing conversation history using data obtained from Lynn. The history can be retrieved in real-time, or the executive can select a time period in days to display conversations from up to n days prior to the current interaction. The importance of this functionality lies in the executive's ability to review interactions prior to the conversation transfer and operate more efficiently in customer service, avoiding the need to re-request information that has already been provided.
Genesys Cloud Configuration
The script that the executive will use should include a link that allows them to either trigger the display of the history in a pop-up window or, preferably, view it within the same script. To achieve this, the following steps must be completed.
1- Create a script. In Genesys Cloud Admin, locate the scripts that the executive will use.
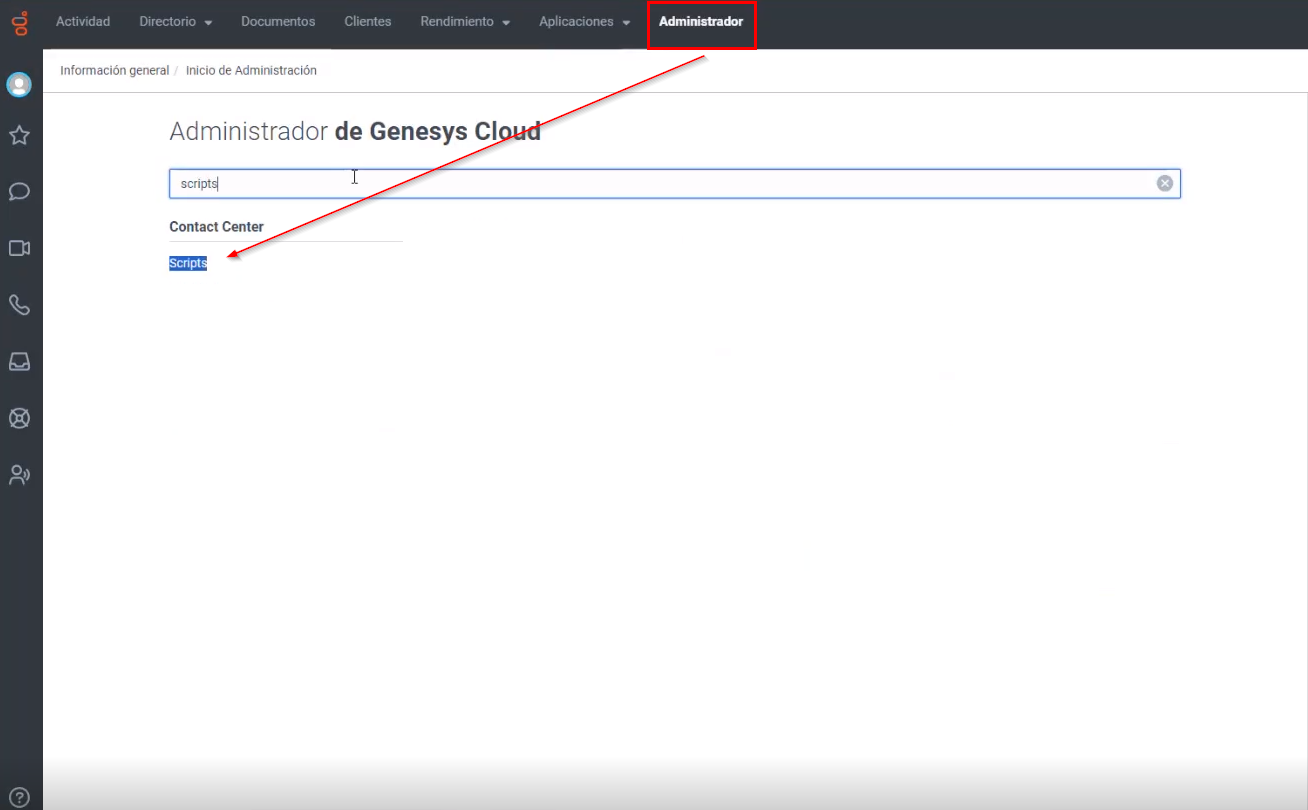
2- Add a Link or Web Page component to view the history:
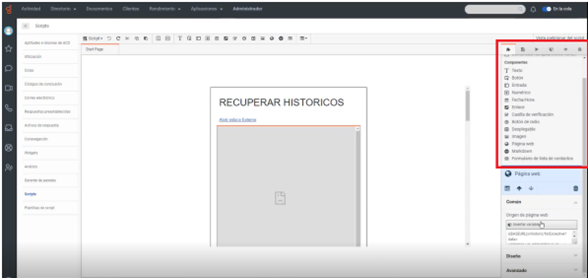
- Link: In the components section, add a web page type component and associate it in click action with the following URL:
{{BASEURL}}/Historic/forExceutive?data={{SESSION_ID_SECURITY}}&idSession={{SESSIONID}}&tenant={{TENANT}}
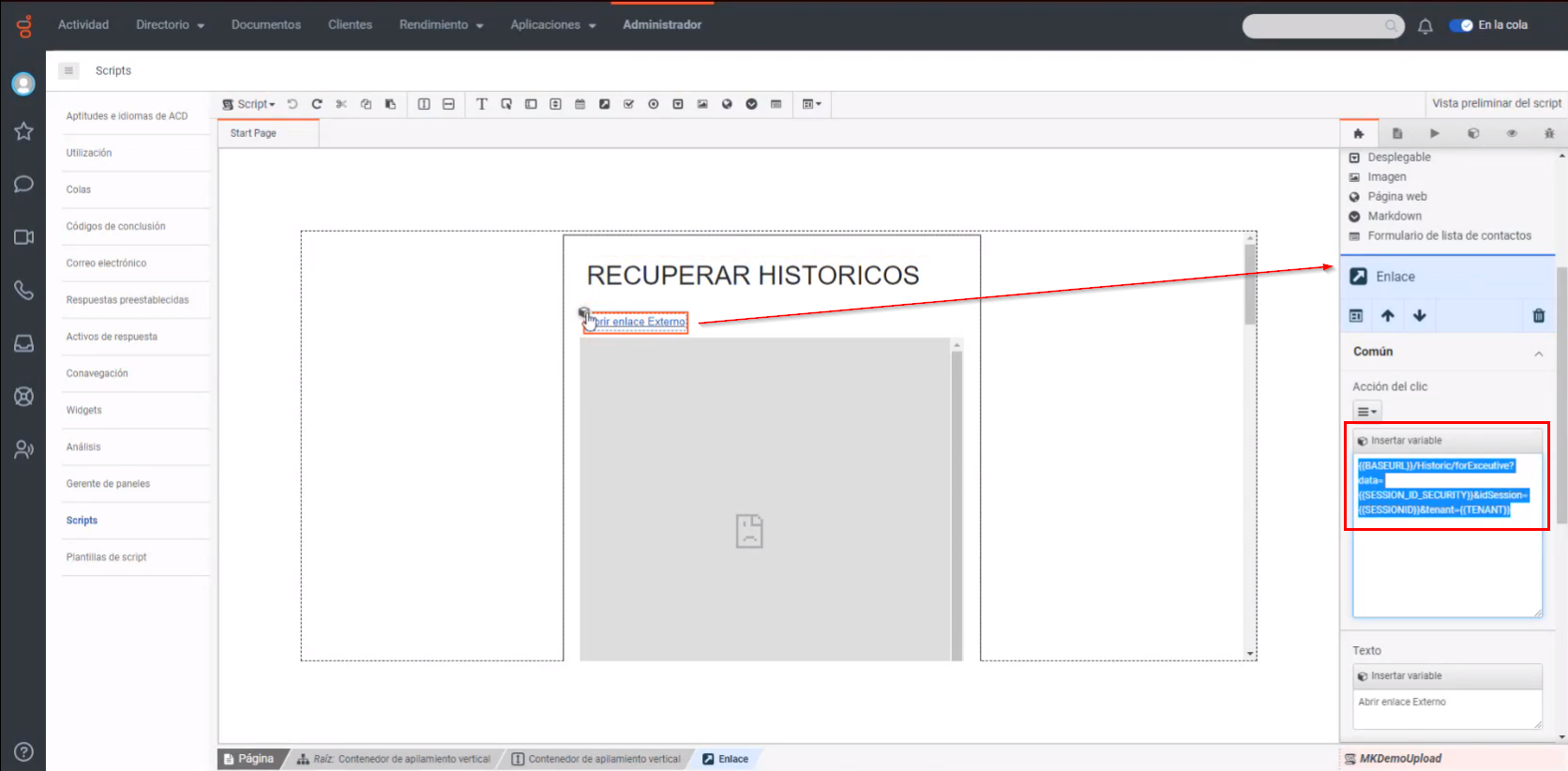
- Web Page or iFrame (Recommended): In the components section, add a link and associate it in the web page source with the following URL:
{{BASEURL}}/Historic/forExceutive?data={{SESSION_ID_SECURITY}}&idSession={{SESSIONID}}&tenant={{TENANT}}
Important Notes: 1.-The variables within the URL (BASEURL, SESSION_ID_SECURITY, SESSIONID, TENANT) must be declared in the variables section of the script.
2.-Use https://premium-testing.lynn.cx/ as BASEURL for the testing environment. For production, consult the Lynn team.
3- Associate the script with a flow in Architect: In Genesys Cloud Admin, navigate to the Architect section.
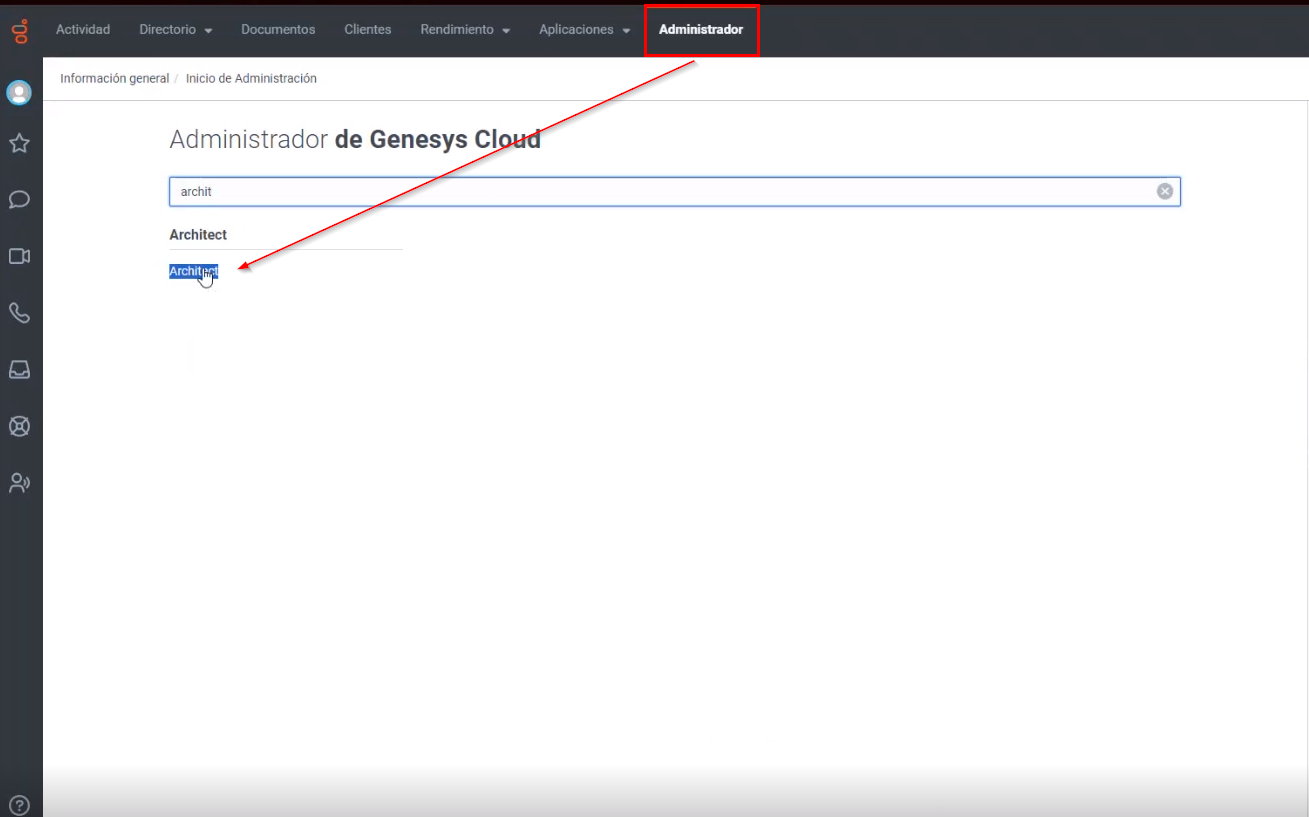
4- Within Architect, create a flow with the following components:
- Get Participant Data:
Select the Get Participant Data option from the Toolbox (Toolbox/Data/Get Participant Data). In the Attribute Name field, enter the name of the variable as received from the Lynn application (BaseUrl, SESSION_ID, Session_Id_Security, Tenant). In the Variable to Assign field, enter the name by which it will be referenced internally.
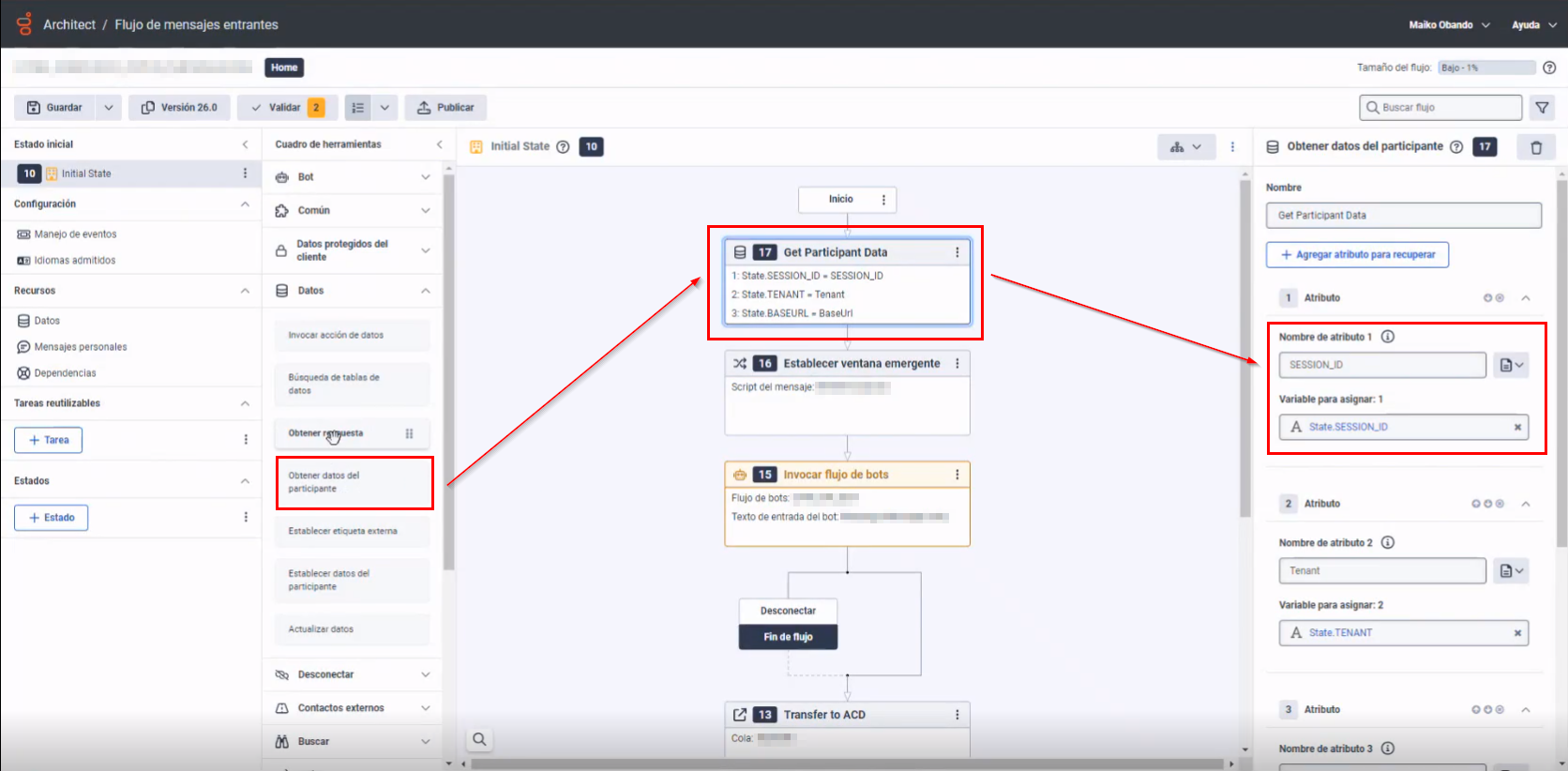
- Set pop-up windows:
Select the Set Pop-up Window option from the Toolbox (Toolbox/Flows/Set Pop-up Window). In the Message Script field, located in the right-hand panel, select the script created in Step 1. Below, all variables defined in that script will be loaded as Inputs.
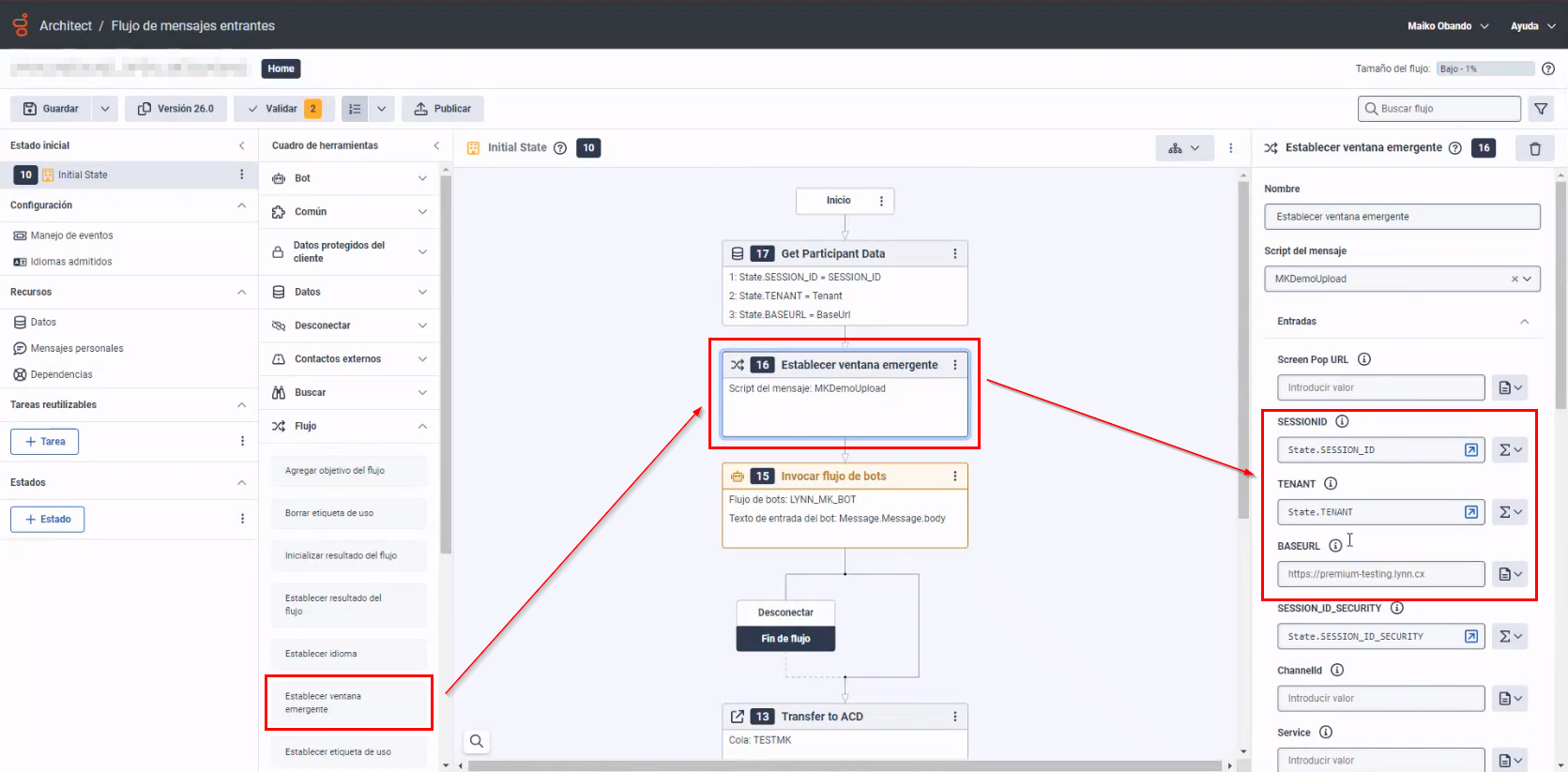
Note: Once this configuration is completed, don't forget to publish the script in Genesys Cloud so that these fields can be viewed.
By completing these configurations, the user will be able to access the conversation history and select the time period in which they wish to view this information, using the list field named Load History.