Scripting
This functionality enables the customization and automation of specific workflows for each tenant without impacting others. Using configurable scripts, administrators can define actions, processes, and business rules tailored to the specific needs of each tenant.
This flexibility supports the creation of personalized experiences, enhancing operational efficiency and the adaptability of the application.
Access to the script configuration is available through the menu located on the left side of Lynn's main interface.
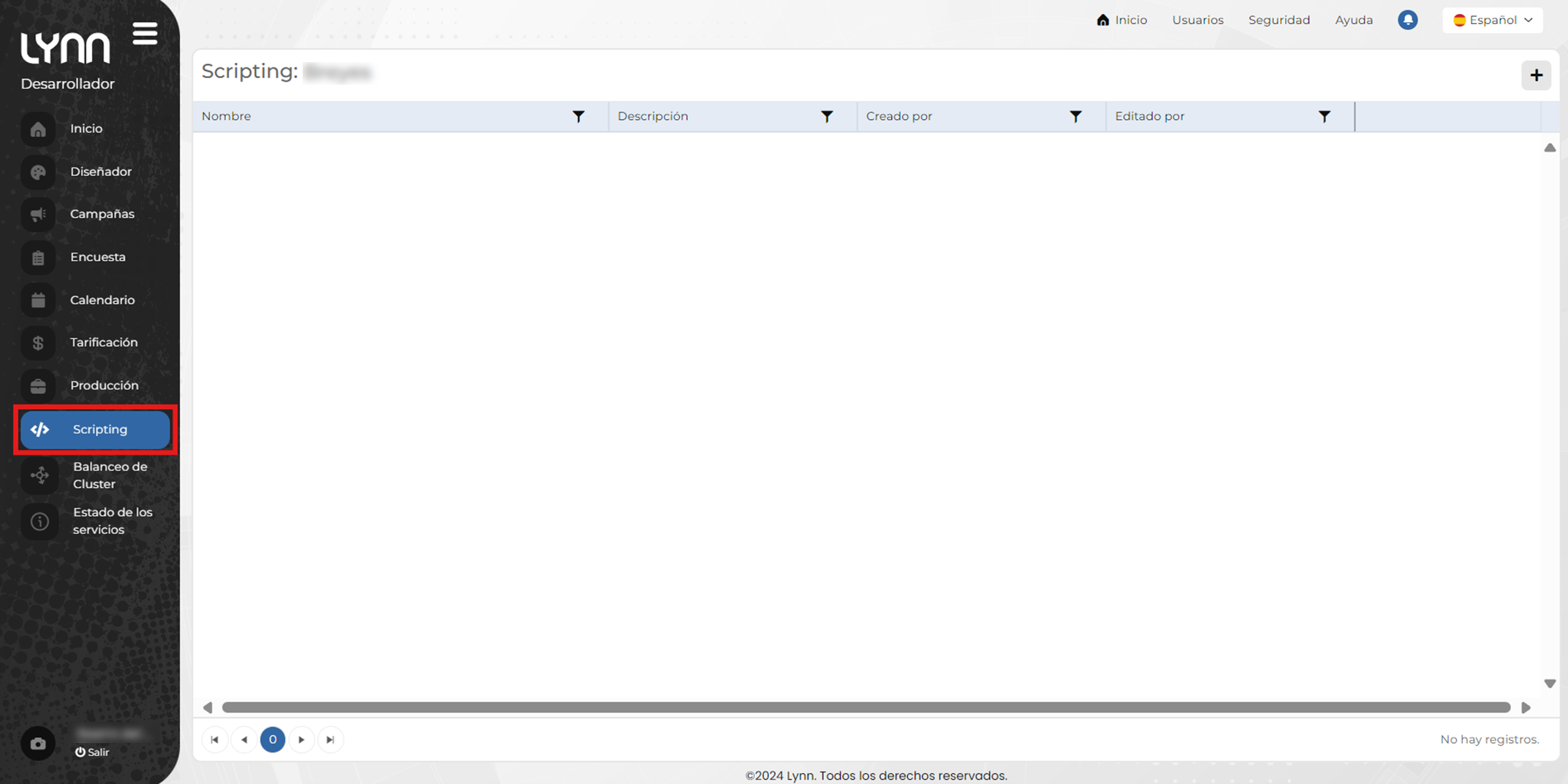
The main view of the Scripting option displays information in a table format, including the following details:
- Name: A unique identifier or descriptive title that allows quick identification and distinction of the script. It should ideally be concise and representative of its purpose.
- Description: A detailed summary of the script's functionality, including its purpose, usage context, and execution conditions.
- Created by: Identifies the author of the script, facilitating follow-up with the responsible person for inquiries or updates.
- Edited by: Indicates who last modified the script, providing clear traceability of changes and the relevant contact person for recent adjustments.
Guide to creating a Script
Once in the main view of the Scripting module:
-
Click on the Add button located in the top-right corner of the view.
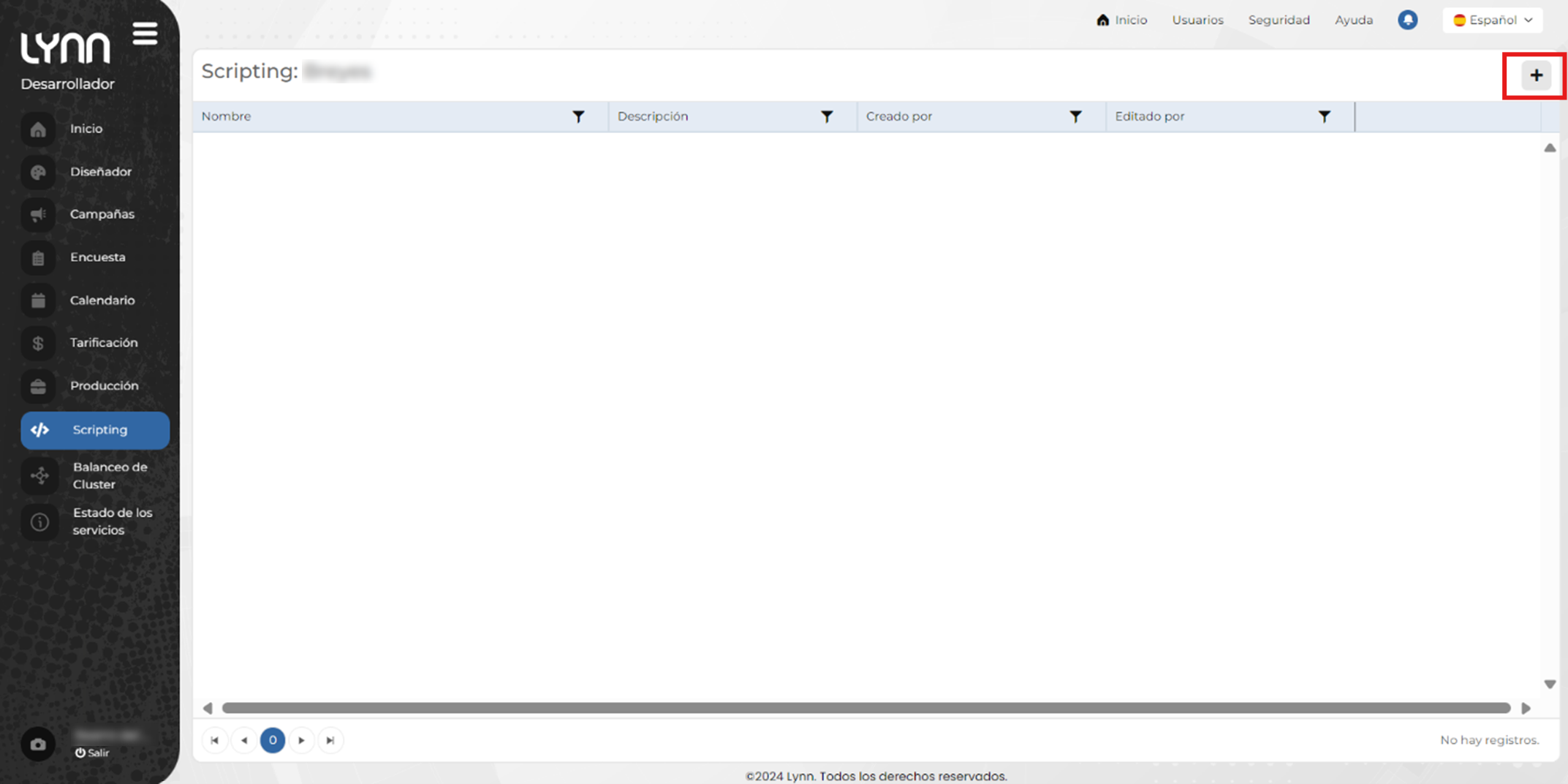
This updates the view to display a set of fields required for creating and customizing the script.
-
Complete the required fields:
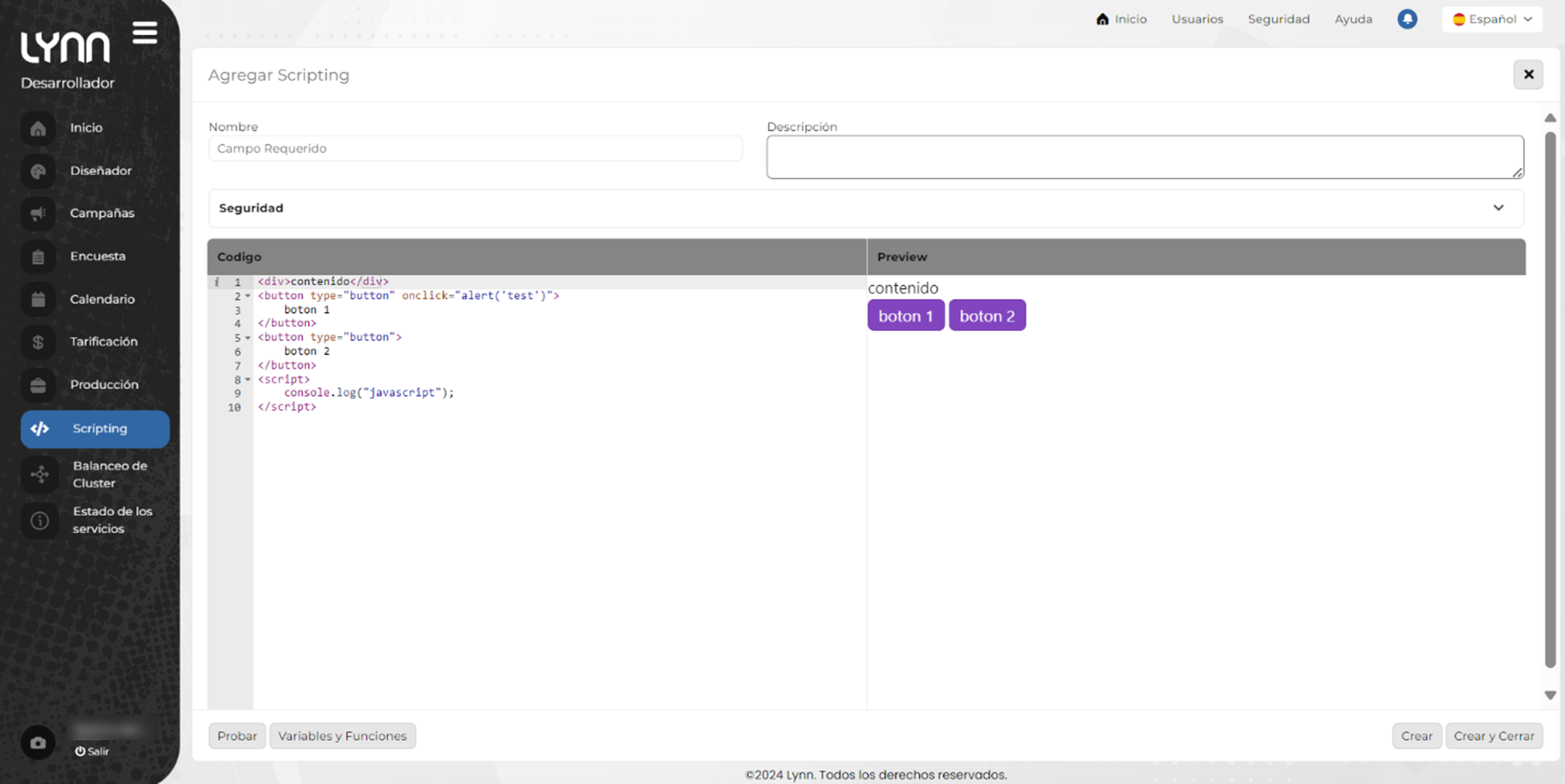
- Name: A String field for the script's unique and descriptive identifier.
- Description: A String field detailing the script's purpose and functionality
- Security: A Checklist field to configure access levels and permissions.
- Code: An area to input the script's programmed logic.
- Preview: A preview to validate the script's behavior.
At the bottom, there are four buttons:
- Test: Runs the script to verify its functionality before saving it. It will open in a new browser tab.
- Variables and Functions: Displays a list of variables and functions available to use in the script.
- Create: Saves the script without closing the current view.
- Create and Close: Saves the script and returns to the main screen.
-
Once the script is configured and created, it will appear in the initial table. The scripts for the tenant will be listed as they are created, and actions such as Edit and Delete can be performed on them.
Variables available for Kyubo scripting
IMPORTANT: All variables are case-sensitive.
| Variable | Description |
|---|---|
| businessAttributes.[attributeName] (string) | attributeName is the name of the session's business attribute, in lowercase |
| actionId (int) | ID of the Kyubo transfer action |
| AGENT | |
| agentConnectedDate (string) | Date when the agent connected to the session |
| agentName (string) | Name of the agent |
| agentId (int) | Agent ID |
| CHANNEL | |
| channelId (string) | ID of the session's channel |
| channelName (string) | Name of the session's channel |
| channelService (int) | ID of the session's service |
| CLIENT | |
| clientName (string) | Identifier of the client in the session |
| SESSION | |
| tenant (int) | Tenant |
| sessionId (string) | Session ID |
| criteria (string) | Name of the session creation criterion |
| criteriaValue (string) | Value of the session creation criterion |
| division (int) | Division |
| isEMail (bool) | Indicates if it is an email session |
| isSimulated (bool) | Indicates if it is a simulated session |
| priority (int) | Session priority |
| skillList (array) | Array of skills required for the session |
| tme (int) | Average waiting time for this session |
| TEAMS INTEROP | |
| isTeamsInterop (bool) | Indicates if it is a session integrated with Teams |
| teamsInteropDialingCallee (string) | Indicates who will be called using Teams integration |
| teamsInteropRecordId (string) | Identifier of the personalized record associated with the call |
| teamsInteropDialingType (int) | Indicates the type of dialing to be used in Teams (1: external telephony call, 2: room call, 3: CTE call, 4: join Teams meeting) |
| WORK GROUP | |
| workGroupId (string) | Identifier of the work group |
| workGroupName (string) | Name of the work group |
| workGroupAgentsCountSnapShot (int) | Number of agents connected to the work group at the moment the call was answered |
| workGroupTmoSnapShot (double) | Average handling time of the work group at the moment the call was answered |
| workGroupTimeZone (int) | TimeZone configured for the Tenant |
| workGroupAvgWaitingTimeSnapShot (double) | Average waiting time of the work group at the moment the call was answered |