Graphical Administration of the Application (GUI)
The graphical administration interface, or Lynn Administrator, is responsible for providing access to management tools for users, editors, and administrators of an application. It also provides access to most of the configuration resources, design desktop, and Lynn modules.
The Lynn GUI is differentiated by environments, which are identified by their purpose. Each environment can have different characteristics, such as reporting elements and role-associated limitations, among others.
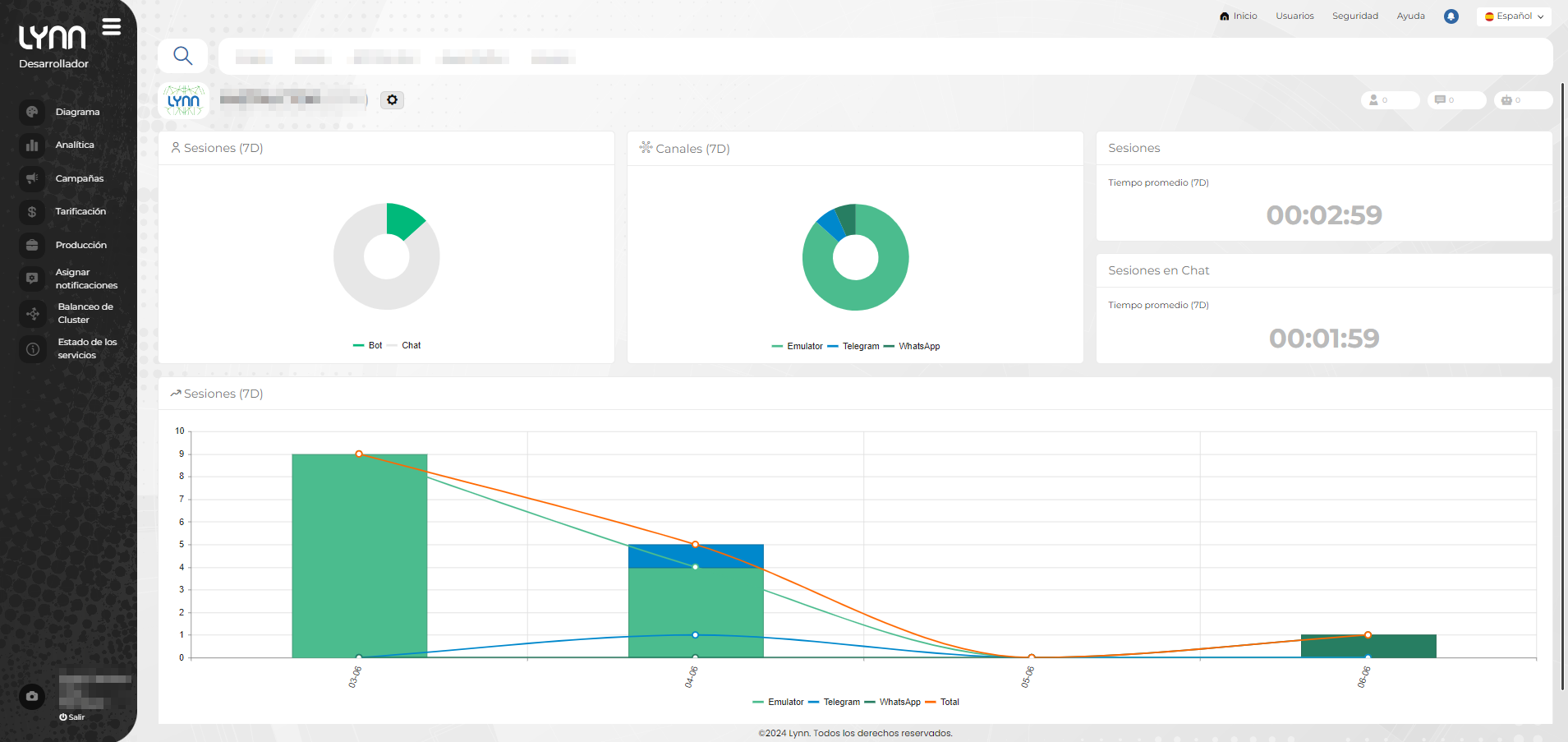
Elements of the graphical application administrator
The graphical application administrator consists of four general sections:
1- Header Menu: Provides access to the application's home, user configuration (requires permissions), security (important API information, requires permissions), help (leads to the Lynn resource center), notifications (contains the list of the application's latest notifications), and language change (you can select between Spanish, English, and Portuguese).
2.- Application Search Panel: In this panel, you will find the search tool  and a list of applications the user has access to.
and a list of applications the user has access to.
3.- Application Tool Menu: In the tool menu, users can access several features related to the application: access to the flow designer, access to the analytics module, the campaign module, view the application’s billing, the production transition feature, and an overview of the platform services' status. This tool menu can be hidden to improve visibility of the company, and you can also find the option to change your profile.
4.- General Information and Application Operation: This section takes up most of the screen space and provides general information about the selected application, as well as a visual of its operational indicators.
Application Search Panel
Below is a description of what can be found in this panel:
| Icon | Name | Detail |
|---|---|---|
 |
Search | Allows searching for tenants the user has access to. Pressing the search button displays a list of all applications, allowing search by name or application number, and also sorting options. If the user only has access to one application, the search button will not be displayed. |
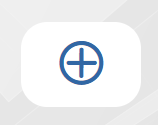 |
New Tenant | Allows the creation of a new Tenant, accessible only if the user has the appropriate permissions according to their profile. |
 |
Application List | In this part of the panel, you can view up to 5 application accesses. Hovering over each of them will display the application name, a brief description, the application identifier, and access to its general settings. |
Application Tool Menu
This menu contains options specific to each application, and the options displayed depend on the role and access rights assigned to each Lynn user:
| Icon | Name | Detail |
|---|---|---|
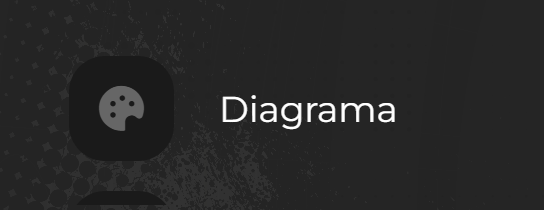 |
Diagram | Check the functionality of this action HERE |
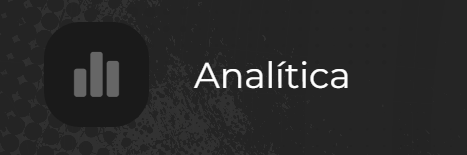 |
Analytics | Check the functionality of this action HERE |
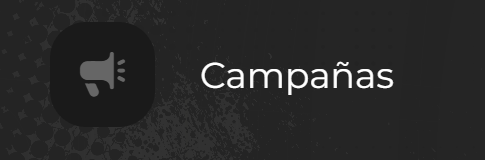 |
Campaigns | Check the functionality of this action HERE |
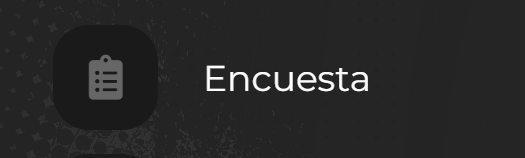 |
Surveys | Check the functionality of this action HERE |
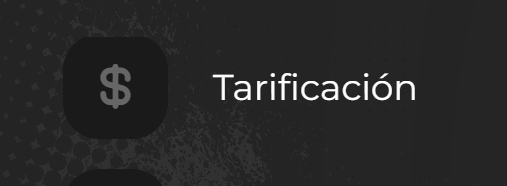 |
Billing | Check the functionality of this action HERE |
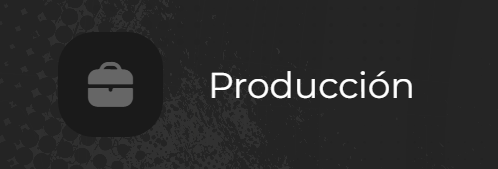 |
Production | Check the functionality of this action HERE |
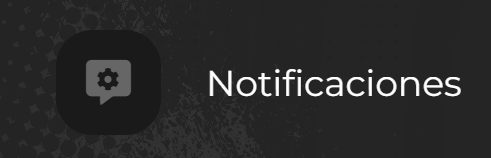 |
Notifications | Check the functionality of this action HERE |
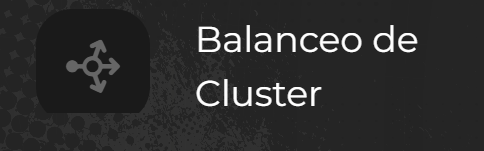 |
Cluster Load Balancing | Provides tools to manage and monitor server performance in a high-availability environment. Through this interface, administrators can manage workload distribution among different cluster servers, ensuring efficient resource use and maintaining optimal system performance. |
 |
Service Status | Allows viewing the status of services, which can be classified as Stable, Unstable, Error, or Out of Service. It also offers the ability to see specific details for each. |
General Information and Application Operation
General Information
| Icon | Name | Detail |
|---|---|---|
 |
Application Logo | An image representing your application or company logo. To modify it, access the tenant administrator to configure the Maintenance Window. |
 |
Application Name and Identifier | Displays the application name and identifier. To modify it, access the tenant administrator to configure the Maintenance Window. |
 |
Tenant Administrator | You can access the Maintenance Window configuration, where you can configure the application's options (name, description, and image), manage divisions, and configure maintenance window times. |
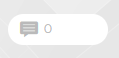 |
Sessions | Button that displays a list and shows the number of active sessions for the Tenant being viewed. |
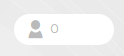 |
Chat | Button that displays and shows the number of active chats for the tenant being viewed. |
 |
Self-Service | Button that displays and shows the number of chats handled by a bot in Lynn. |
Application Operation
In this part of the panel, indicators specific to the operation of your application are displayed:
- Sessions (7D): This donut chart shows the average number of bot and chat sessions over the last 7 days.
- Channels (7D): This donut chart shows the average number of sessions over the last 7 days by channel. The channels configured in the application will be displayed.
- Sessions: This indicator shows the average total session duration over the last 7 days. This time includes the total duration of a session in Lynn, from the start until the session is ended by the client or due to timeout.
- Chat Sessions: This indicator shows the average duration of chat sessions, from when the conversation starts with an agent until it is ended by the agent or due to timeout.
- Session Histogram (7D): This histogram shows the number of sessions per day over a 7-day range. Each bar summarizes the sessions per day and differentiates them by channel with a color for each. Additionally, it offers a view of session traffic behavior with an orange line.