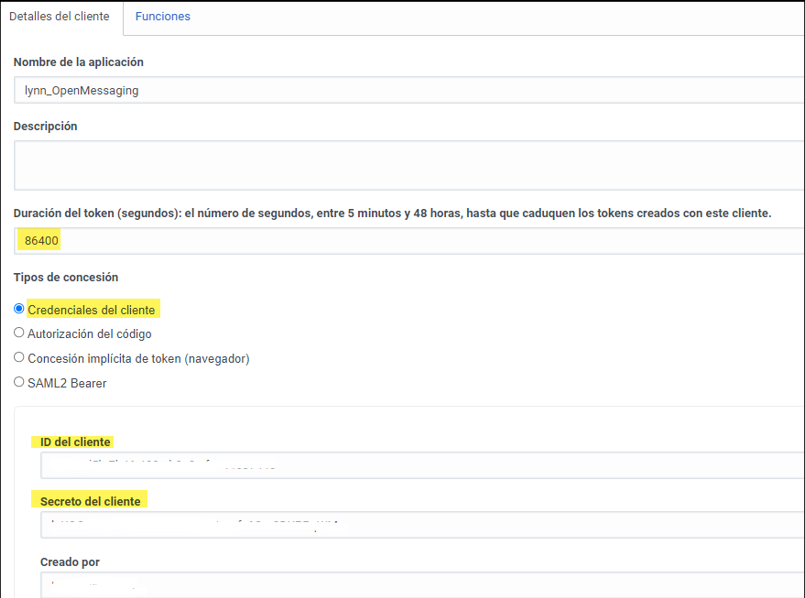Open Message
¿Cómo funciona un Open Message?
Open Message es una integración que facilita la comunicación entre plataformas externas mediante el uso de WebHooks y la API de Genesys Cloud. Esta comunicación se realiza de manera asincrónica, lo que significa que ambas plataformas solo envían y reciben mensajes cuando hay novedades o cambios en la comunicación. Este enfoque de comunicación asincrónica se está convirtiendo en un estándar cada vez más popular en la industria. La interacción es de tipo "Message", no de tipo chat.
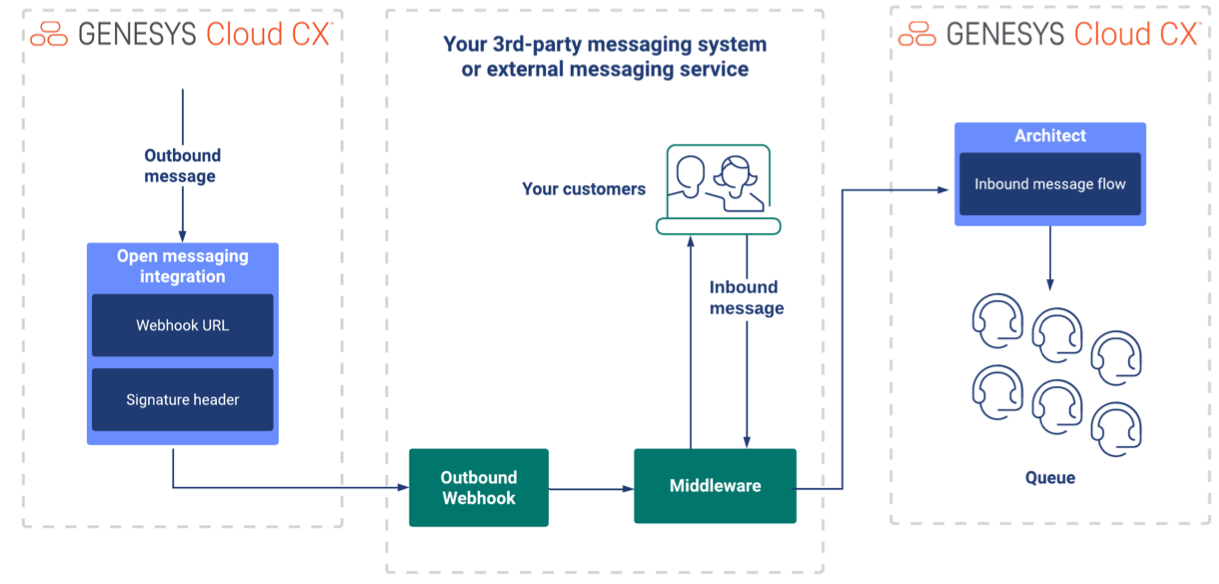
Fuente de la información: https://help.mypurecloud.com/articles/open-messaging-overview/
¿Que es Message?
Es un tipo de interacción "asincrónica con límite de tiempo", lo que significa que su duración está definida por un ciclo de vida determinado y solo finaliza cuando se cumple el tiempo preestablecido. Por ejemplo, una sesión podría durar desde 0 hasta 72 horas, sin importar lo que ocurra durante ese período, permitiendo la apertura y cierre de múltiples conversaciones con el cliente, y diferentes ejecutivos, manteniendo siempre el mismo conversation_ID e historial.
Es relevante mencionar que si se configura una línea de tiempo de 0 horas, es decir, si se deshabilita, entonces el comportamiento de MESSAGE cambiaría y se volvería "sincrónico". Esto significa que la duración de la interacción dependerá del cierre del ejecutivo, generando un único conversation_ID y un único participante en la comunicación. Sin embargo, esta configuración elimina los beneficios de tener una sesión asincrónica y podría generar problemas para finalizar la interacción con el tercero, ya que este nunca se enteraría del cierre de la sesión.
Este tipo de implementación se usa para atender interacciones que vienen desde integraciones de RRSS asincrónicas por ejemplo Whatsapp, facebook, line; además de cualquier otro tercero que se integre con Open Message como por ejemplo LYNN.
Configuración de Open Message en Genesys Cloud para para integración con Lynn
Generar credenciales en Genesys Cloud para que Lynn pueda autenticarse.
1 . Ingresar a la organización de Genesys Cloud y dirigirse a la pestaña de Administrador en el menú prinicpal, después a la sección Integraciones y luego a la opción OAuth.
2 . Hacer clic en el botón Agregar cliente
3 . En la pestaña Funciones activar al permiso openMessaging y editarlo haciendo click en el nombre.
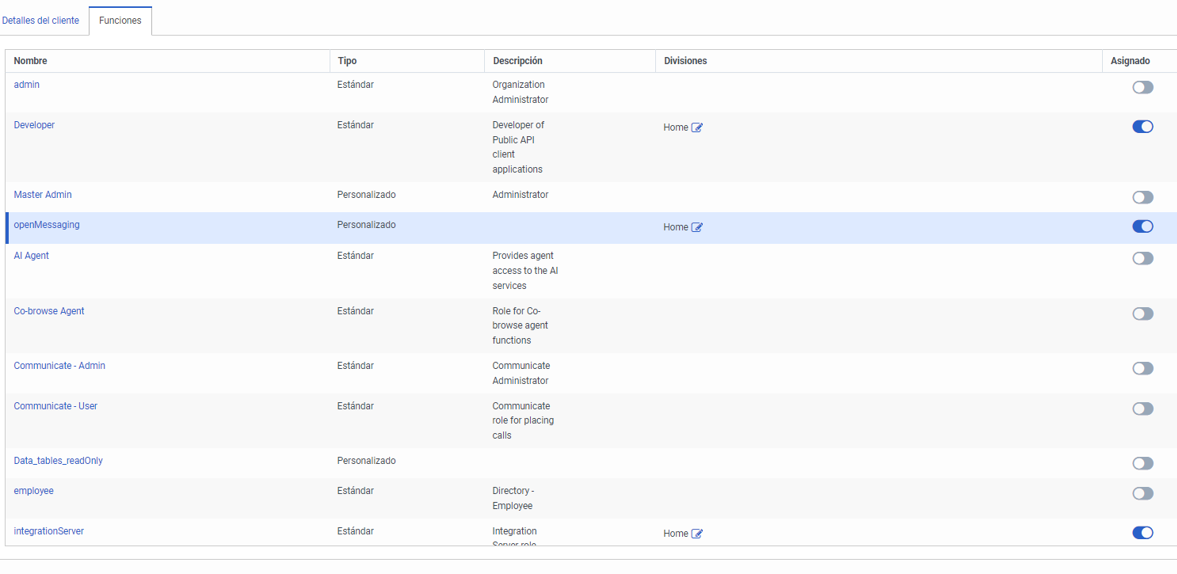
4 . Generar las credenciales con el tipo de concesión Credenciales de cliente y asignarle las funciones: integrationServer, Developer, User. Asimismo, crear una función personalizada con los siguientes permisos:
- Conversación Mensajería web: Todos los permisos.
- Mensajes: Todos los permisos.
- Saliente Campaña de mensajes: Todos los permisos.
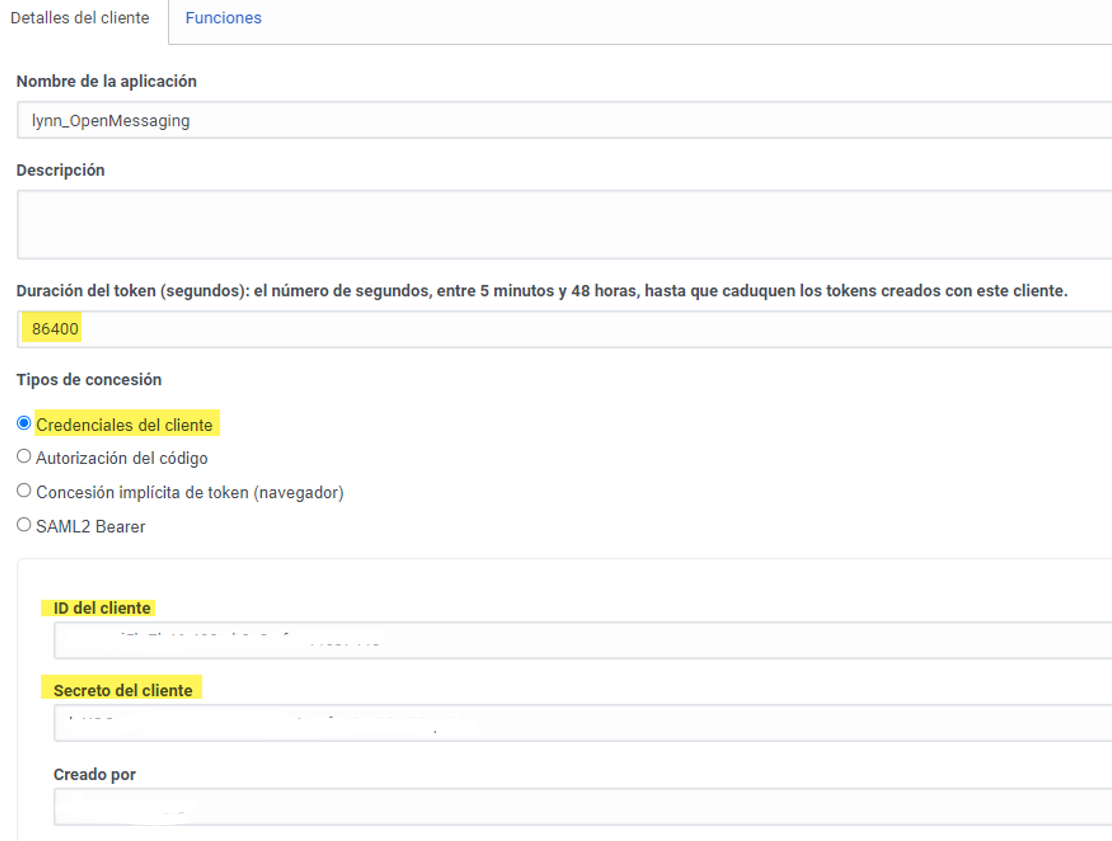
5 . Copiar el id y el secreto de cliente en un bloc de notas.
Nota: Para más información de como generar credenciales de cliente revisar el siguiente enlace: https://es-help.mypurecloud.com/articles/create-an-oauth-client/
Configurar integración Open Messaging
1 . Ir a la pestaña administrador, luego ubicar la sección Mensajey seleccionar la opcion Plataformas.
2 . Crear una nueva interacción de tipo Mensajes abiertos y aplique los siguientes parámetros
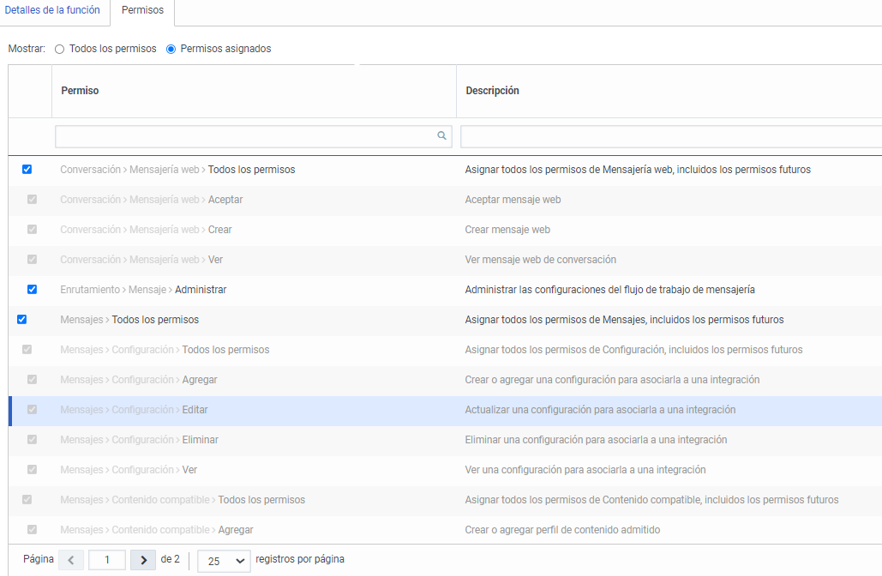
-
Nombre: Definir un nombre, se recomienda que tenga el mismo nombre del flujo de mensajería al que serán enrutadas las interacciones.
-
Token secreto: Aquí pegaremos el secreto de cliente que copiamos previamente en el paso 1.
-
URL de webhook de notificación saliente: Acá se definirá el endpoint a donde Genesys entregará los mensajes. En este caso seria un endpoint de Lynn
-
Perfil de contenido admitido: Acá definiremos un perfil para contenido de mensajes admitidos, para este caso lo definiremos por default. Si queremos revisar y actualizar los permisos buscaremos la opcion “Perfiles de contenido admitido”.
-
Configuración de plataforma: Acá crearemos una nueva configuración de plataforma y le asignaremos un perfil de configuración.

3 . Copiar el id de integración de la URL desplegada al ingresar a la configuración. En la siguiente imagen se resalta en amarillo donde se encuentra este valor.
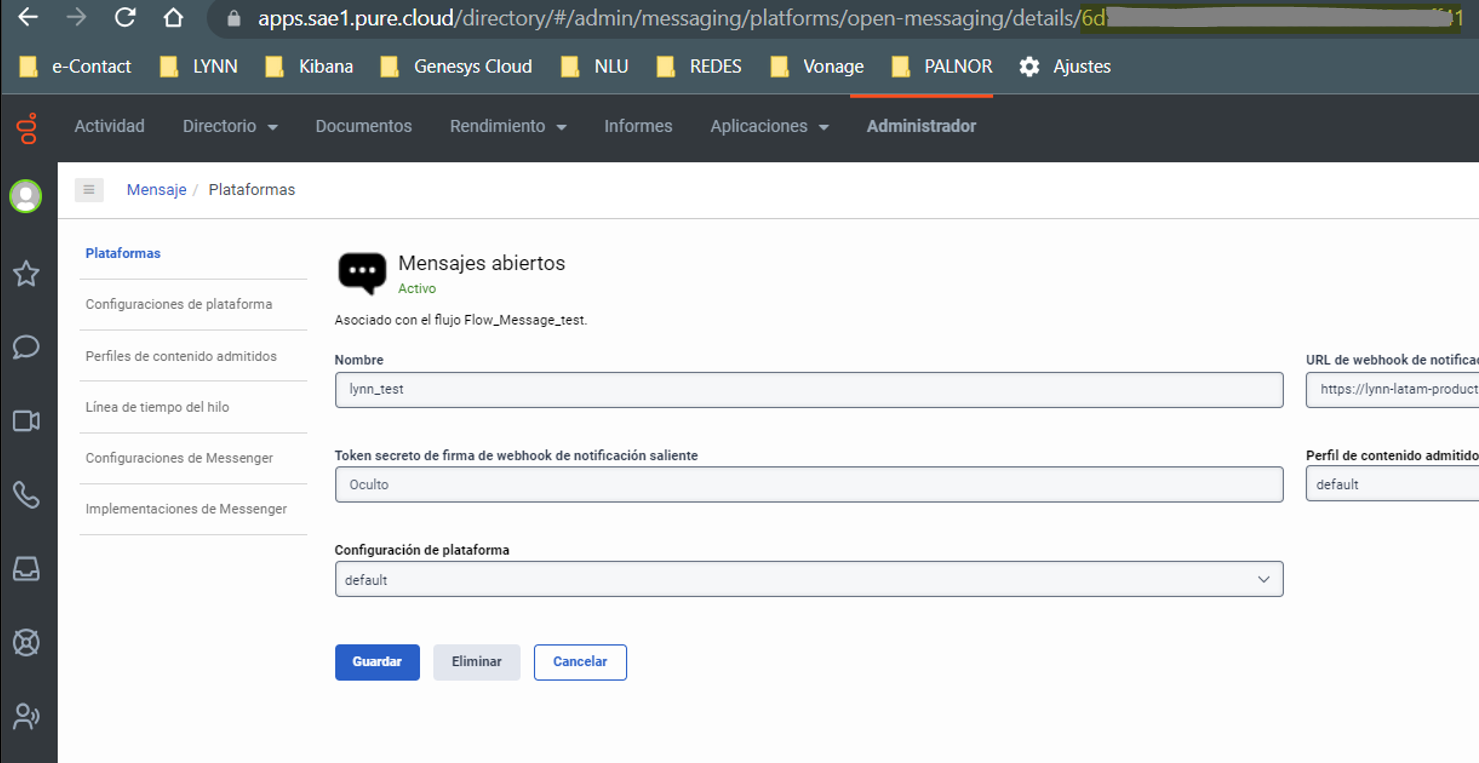
4 . Configurar flujo de mensajería en Architect. Para este caso se configuro un flujo simple con una acción de transferencia a una cola ACD
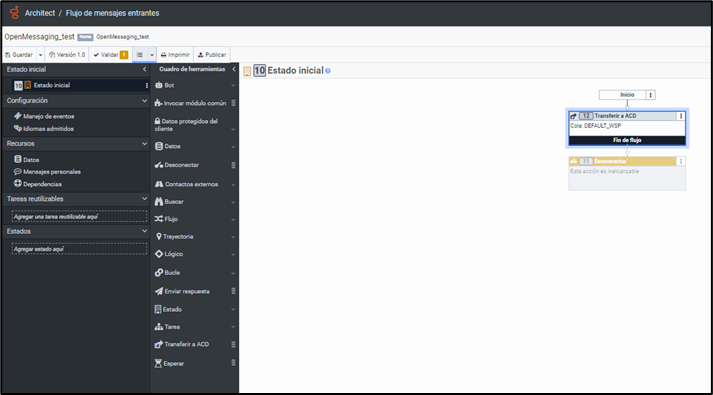
5 . Configurar enrutamiento de mensajería: ir a la pestaña administrador, luego a el grupo de opciones Enrutamiento y seleccionar Enrutamiento de mensajes, aquí asociar el flujo de mensajería que se creó en el punto 4 y la integración creada en el punto 2.
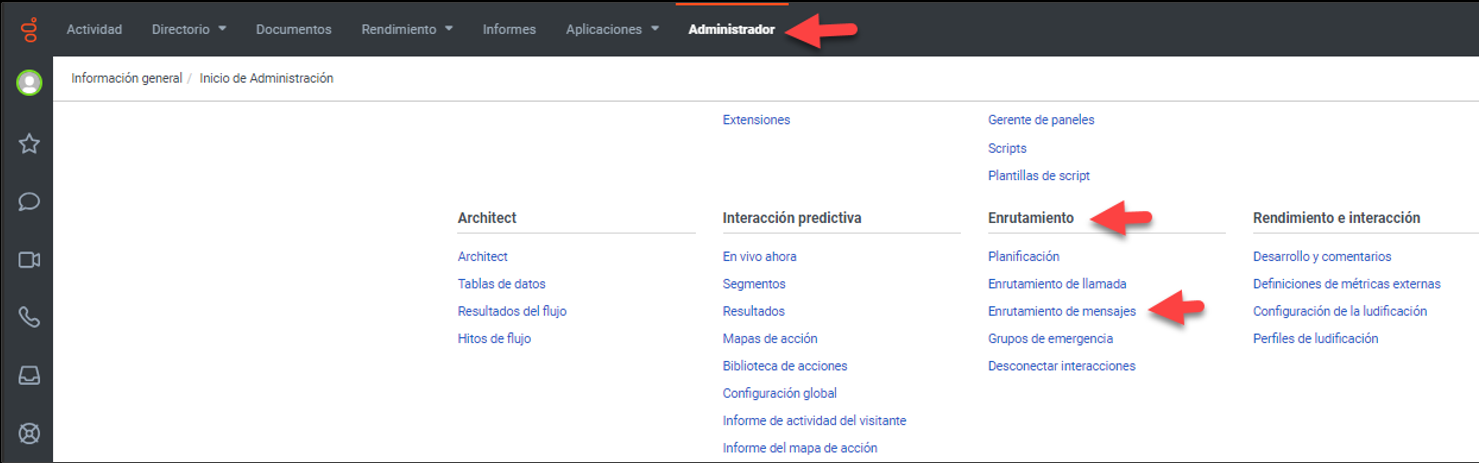
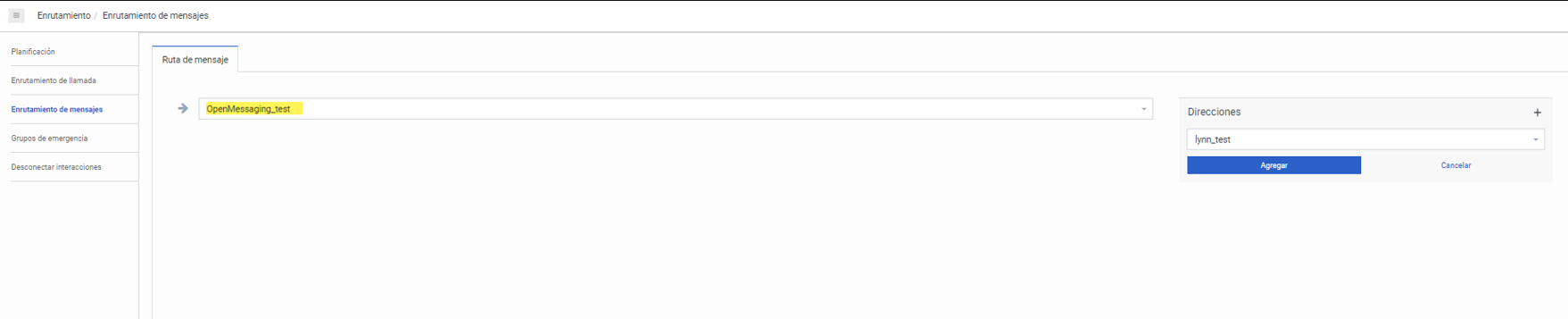
Enlaces importantes
- Open Message :hhttps://developer.genesys.cloud/commdigital/digital/openmessaging/
- Message https://help.mypurecloud.com/articles/acd-messages-overview/
- Integración Lynn